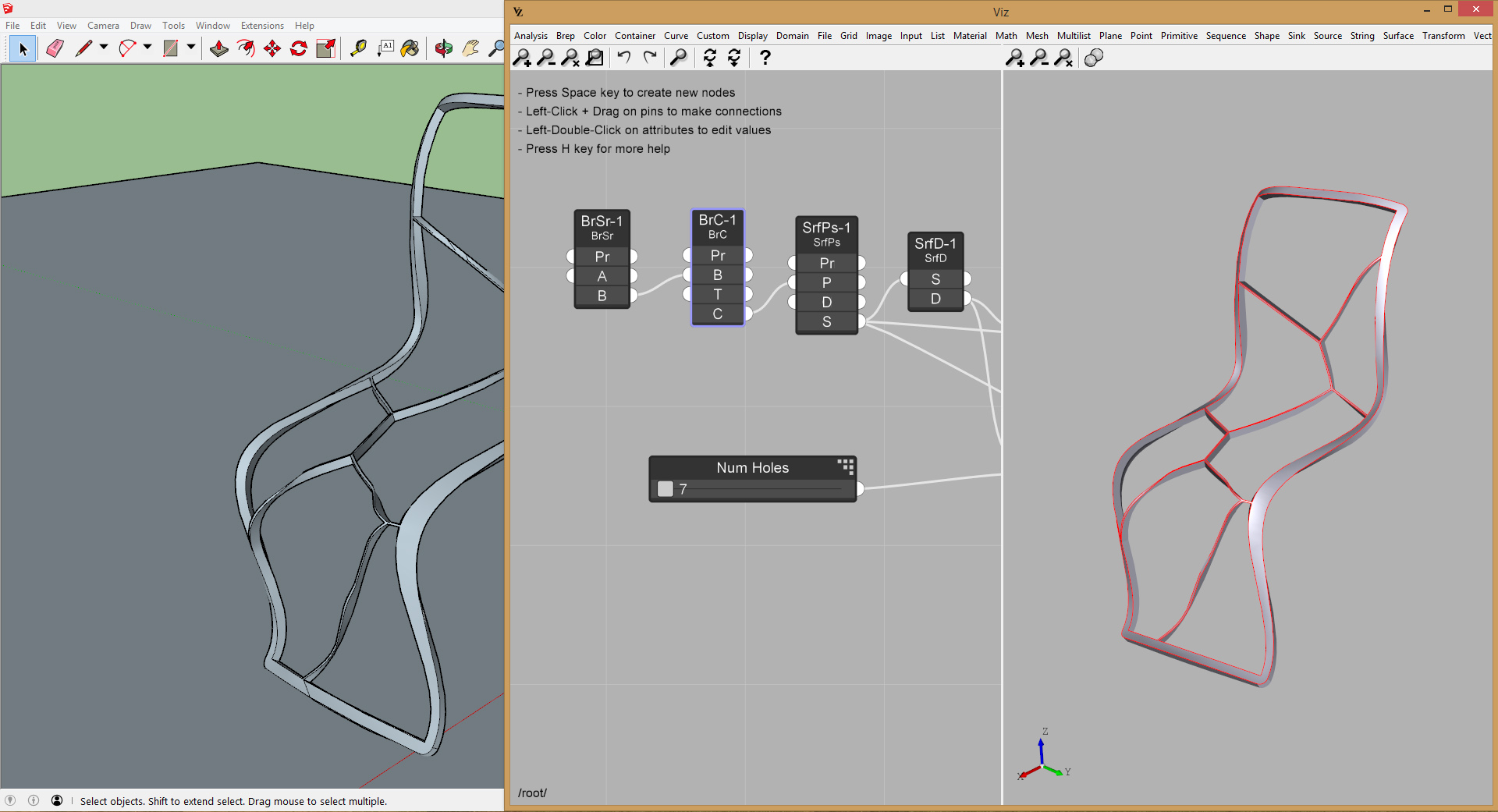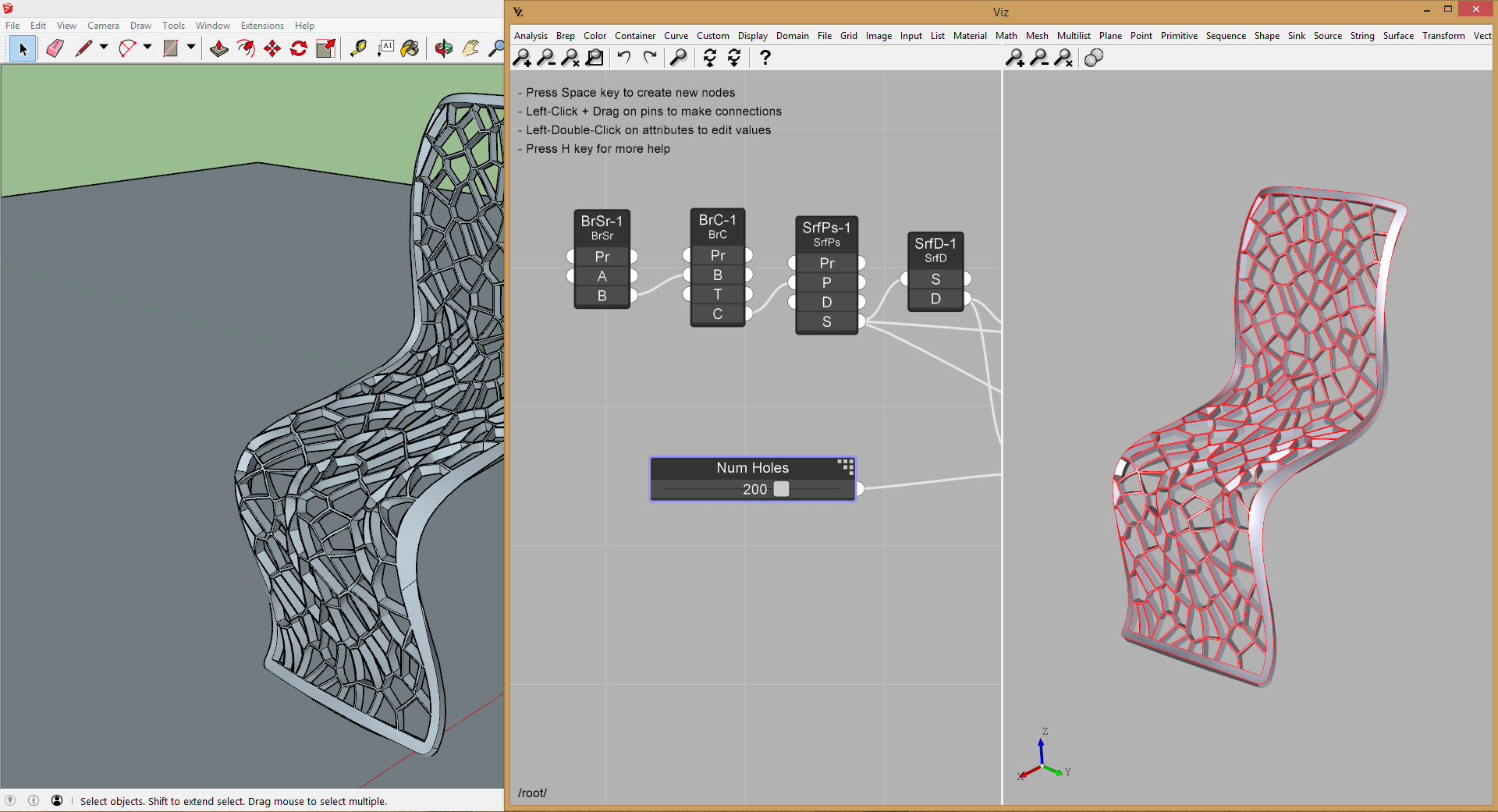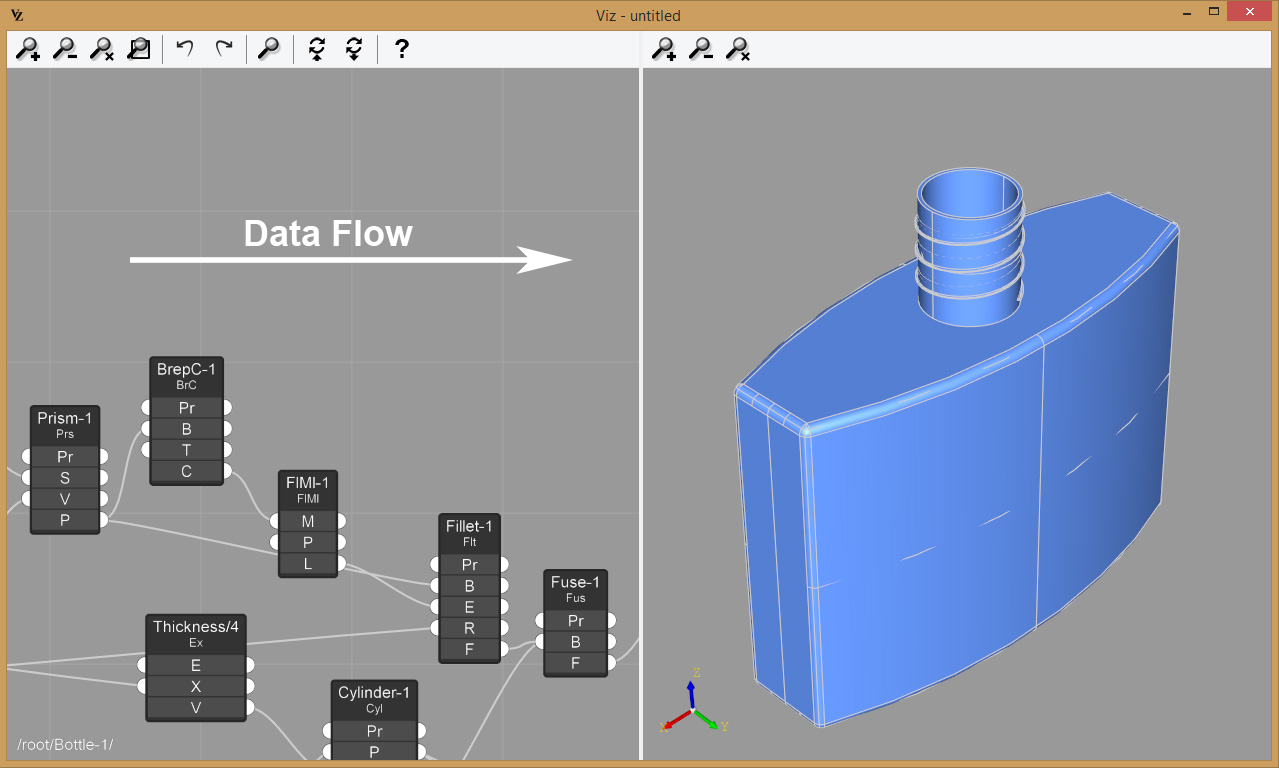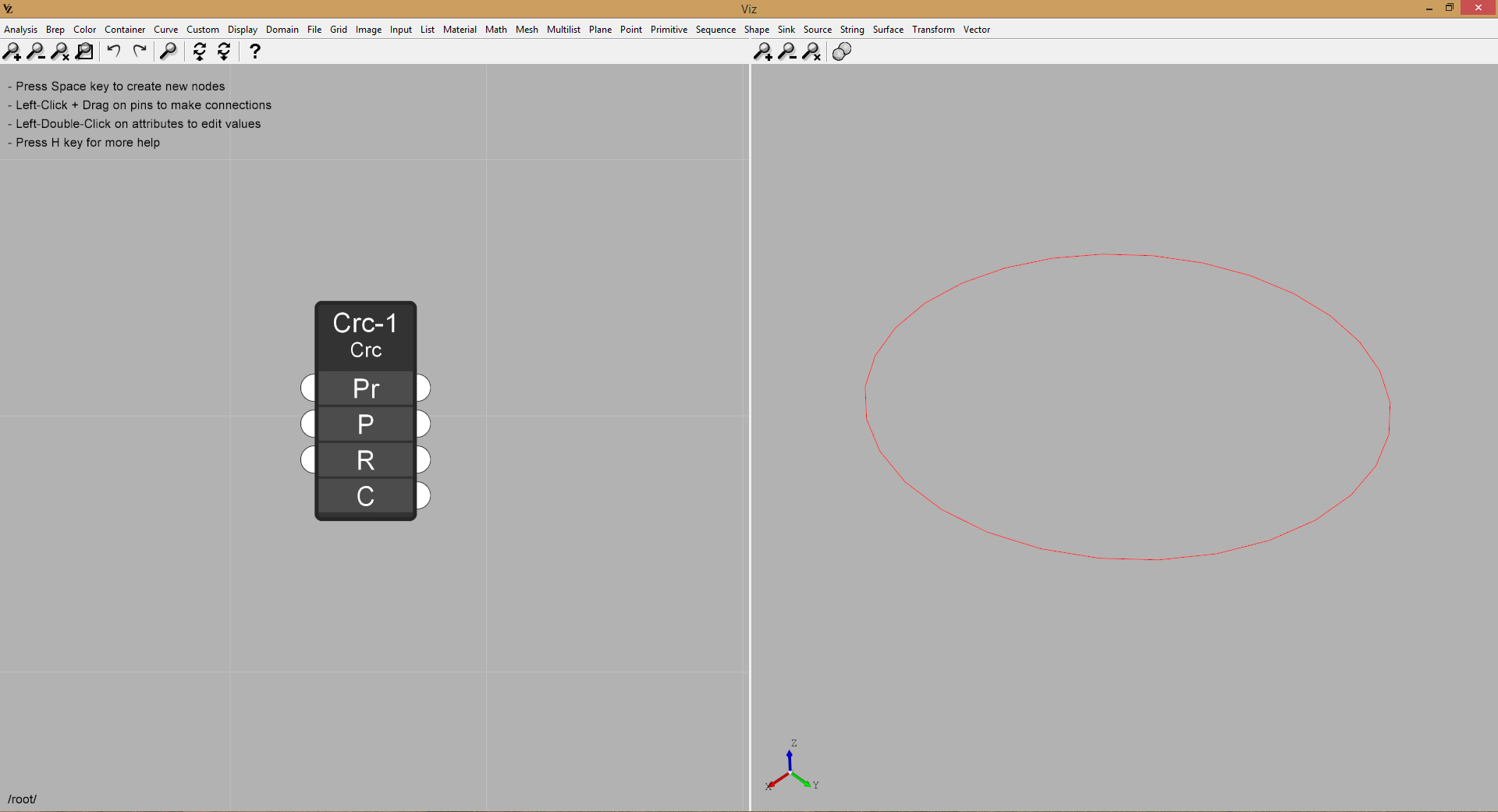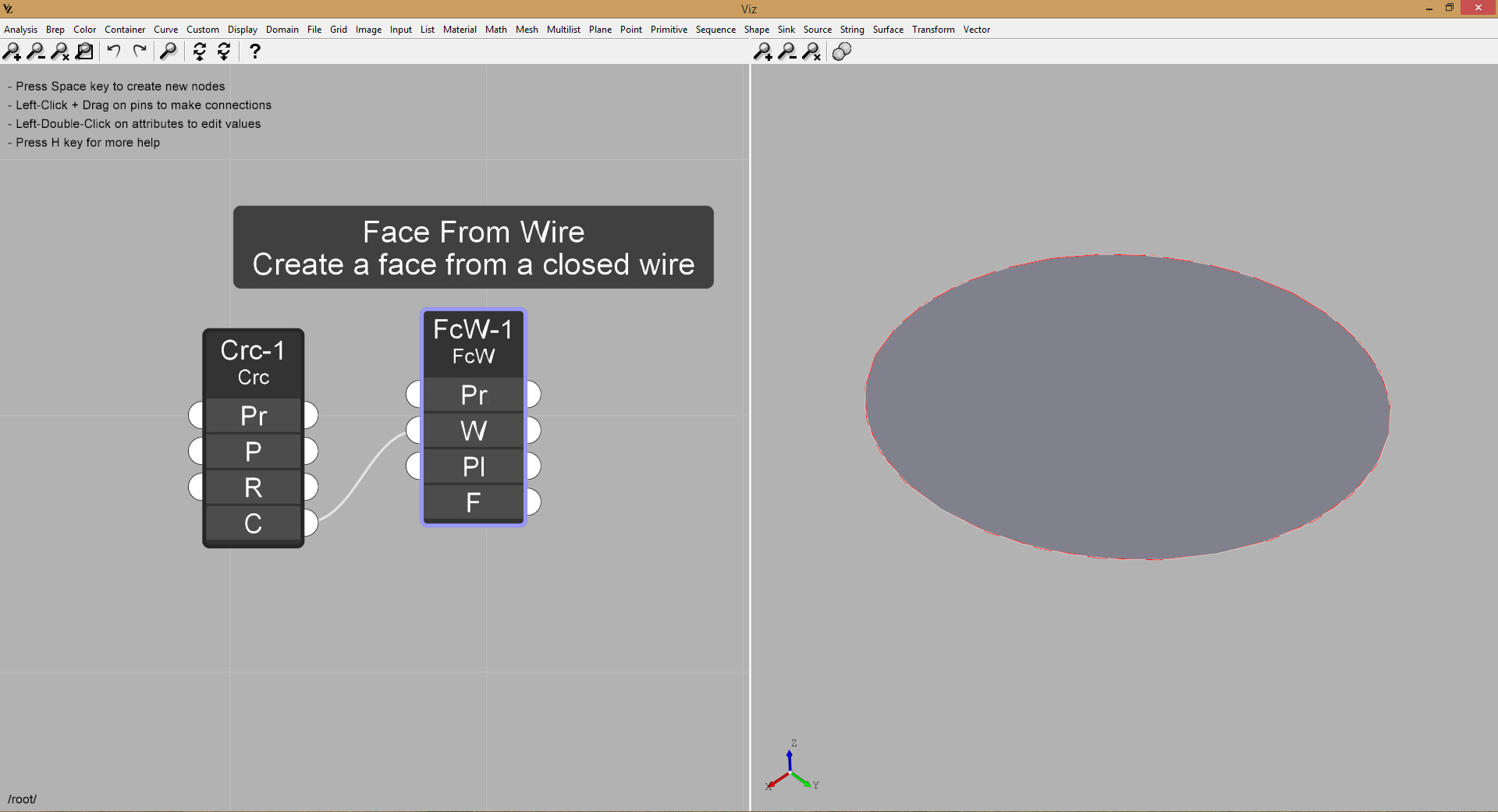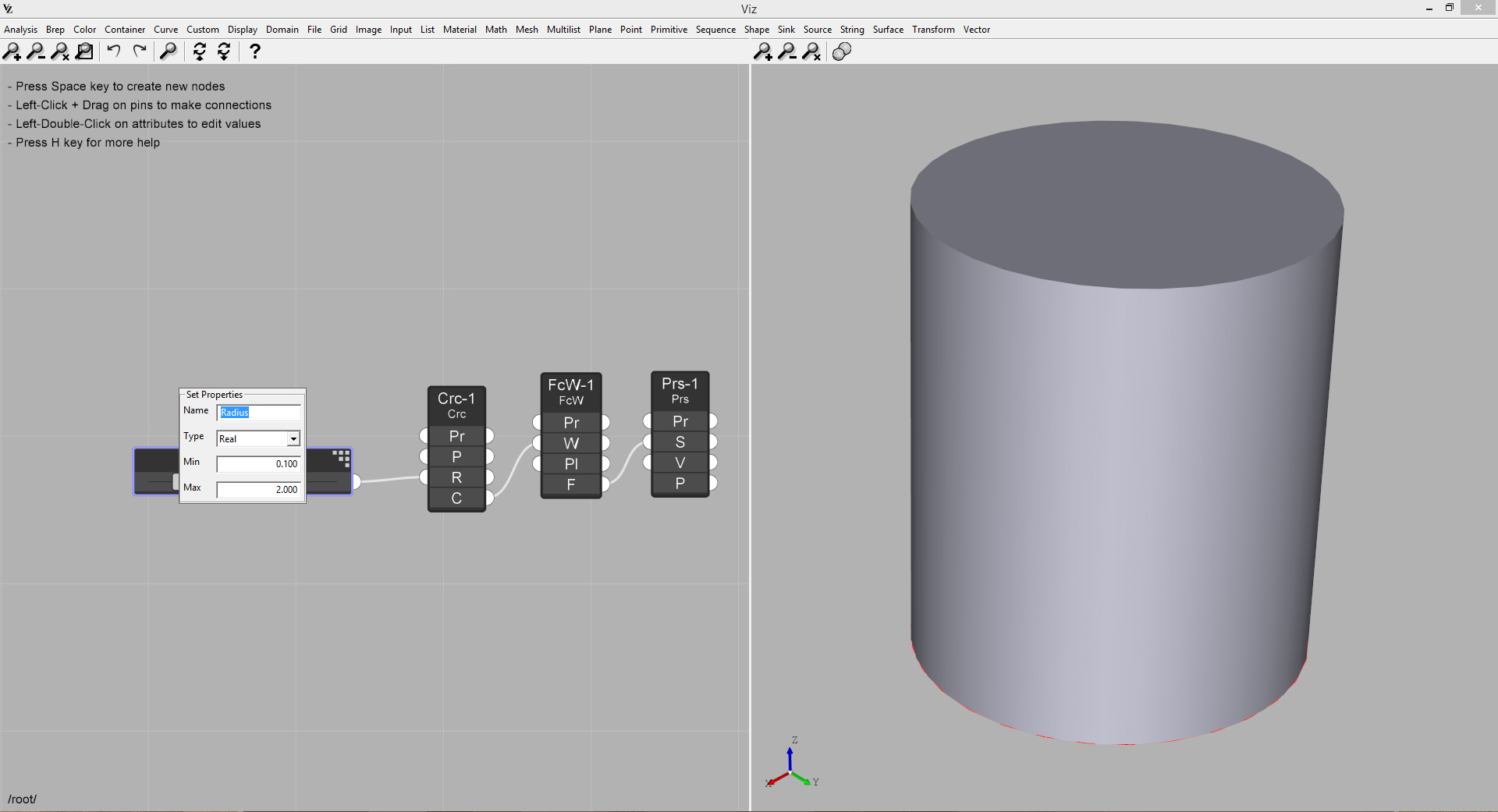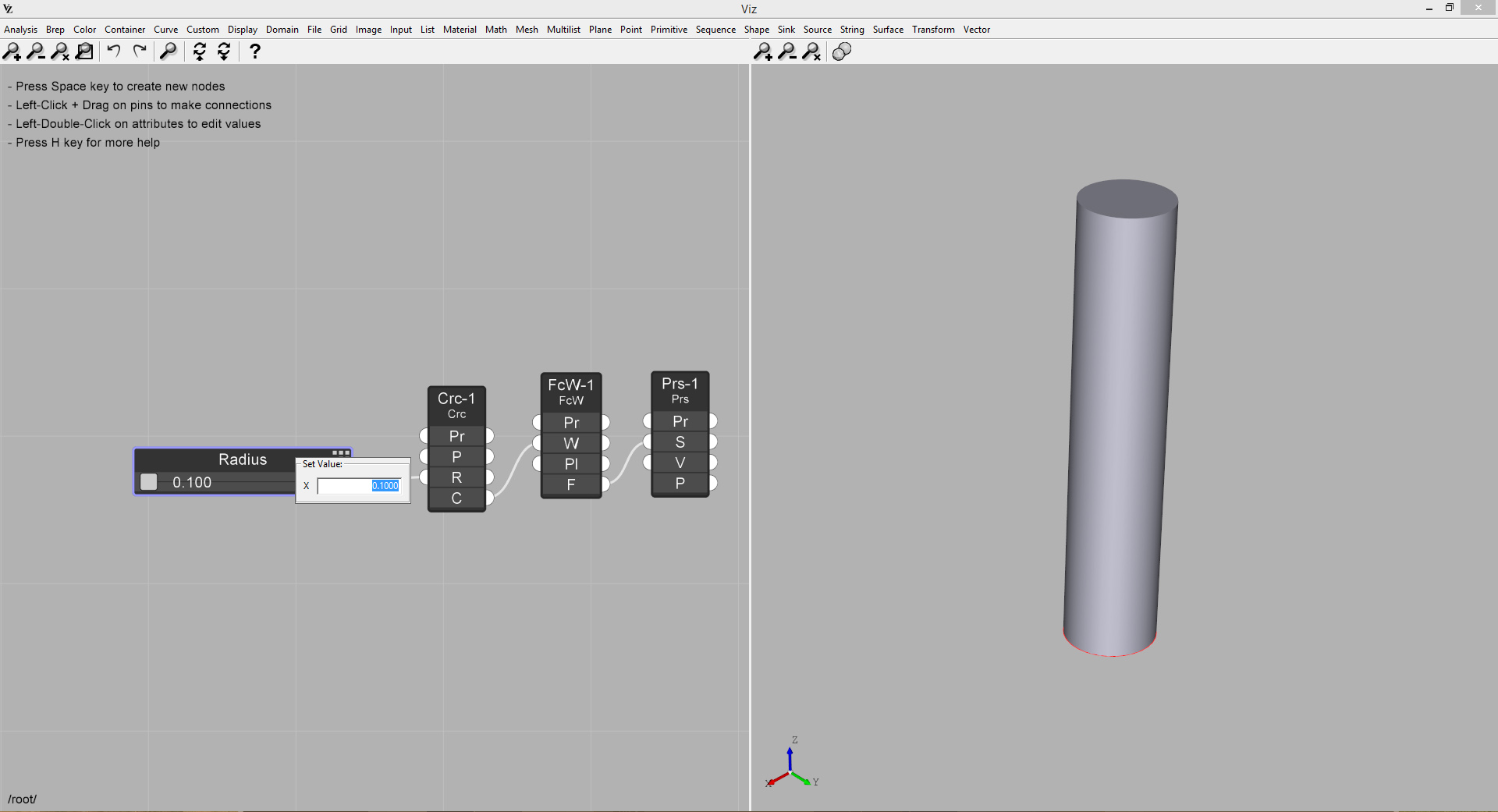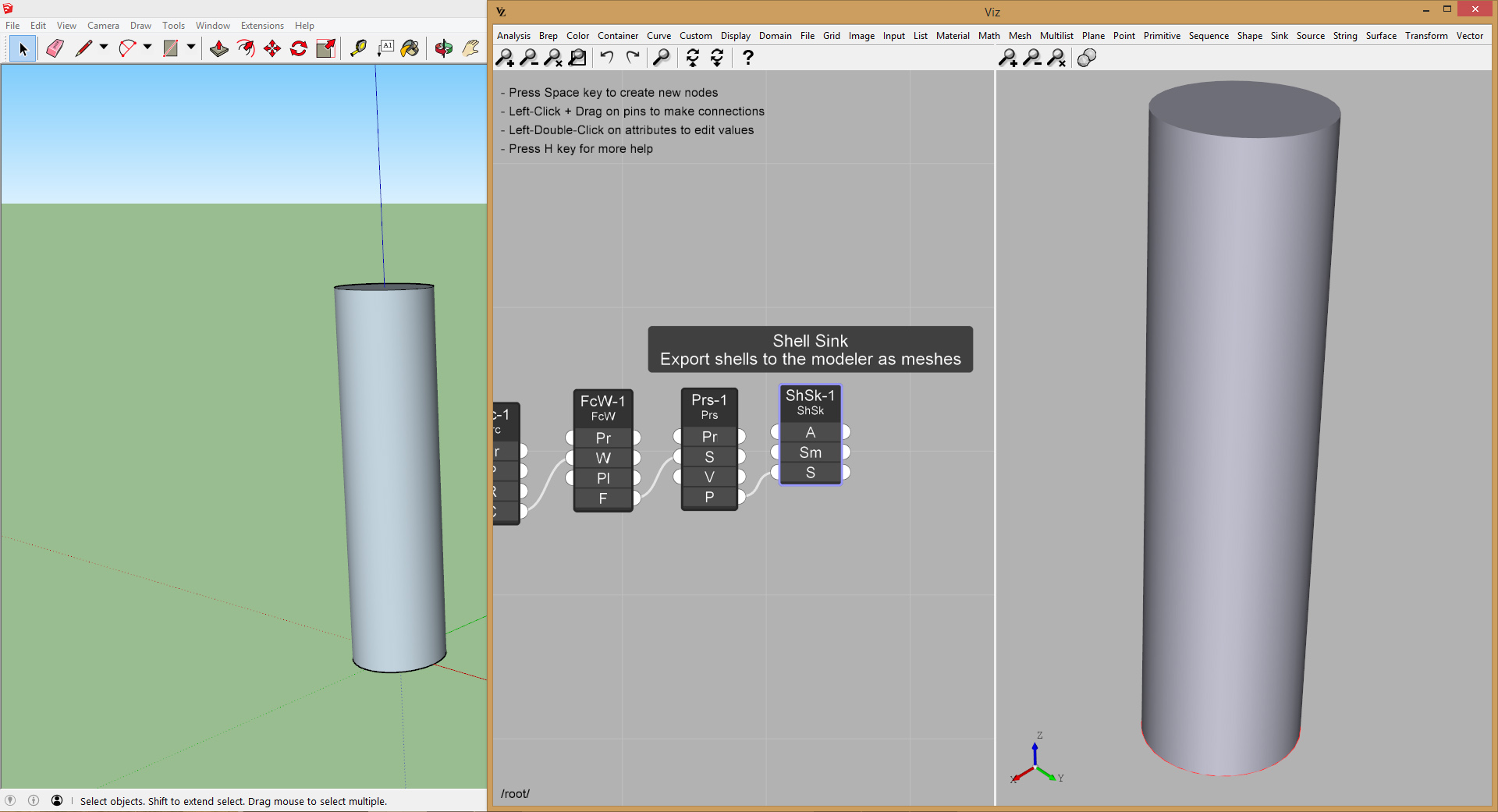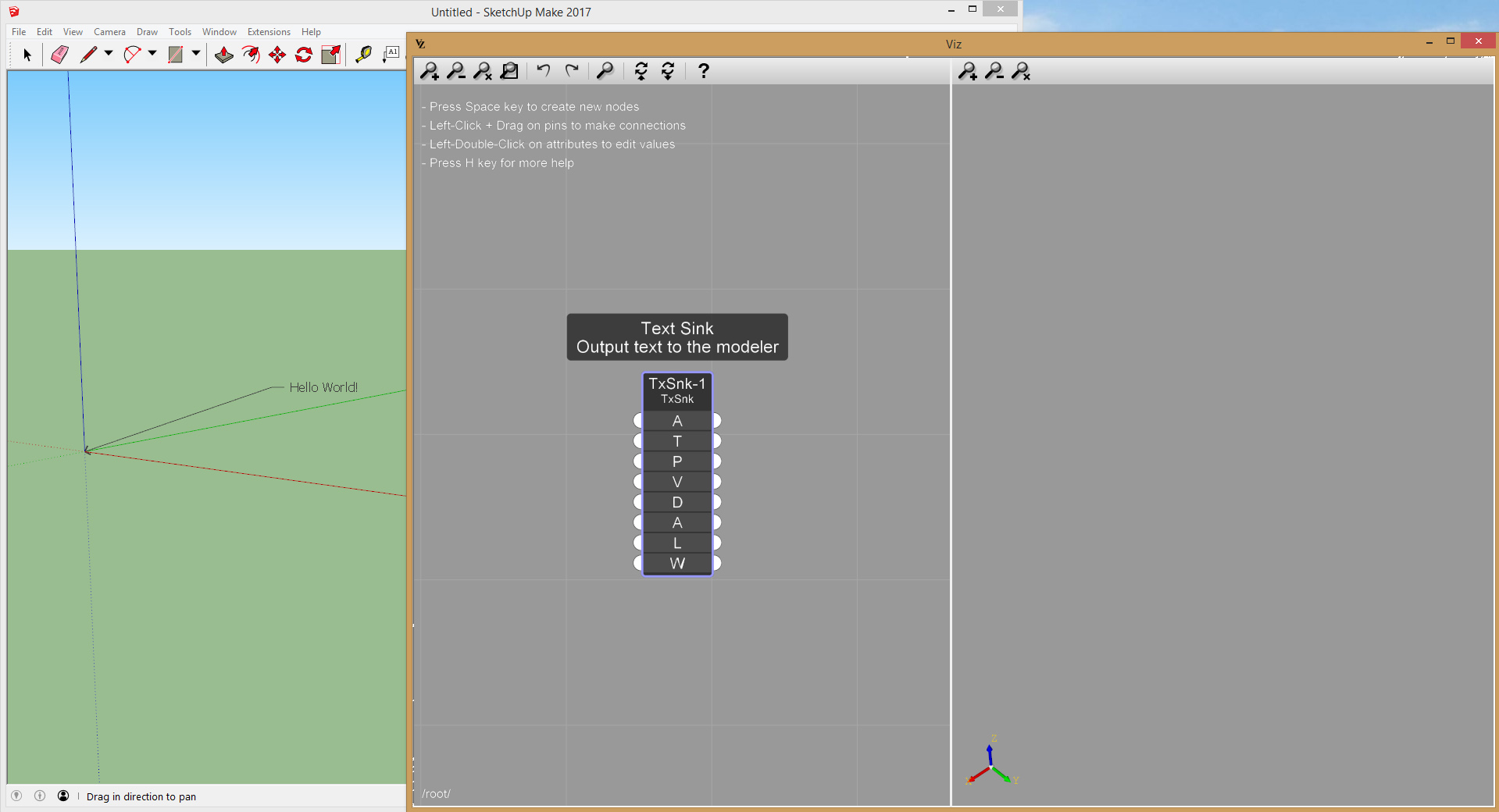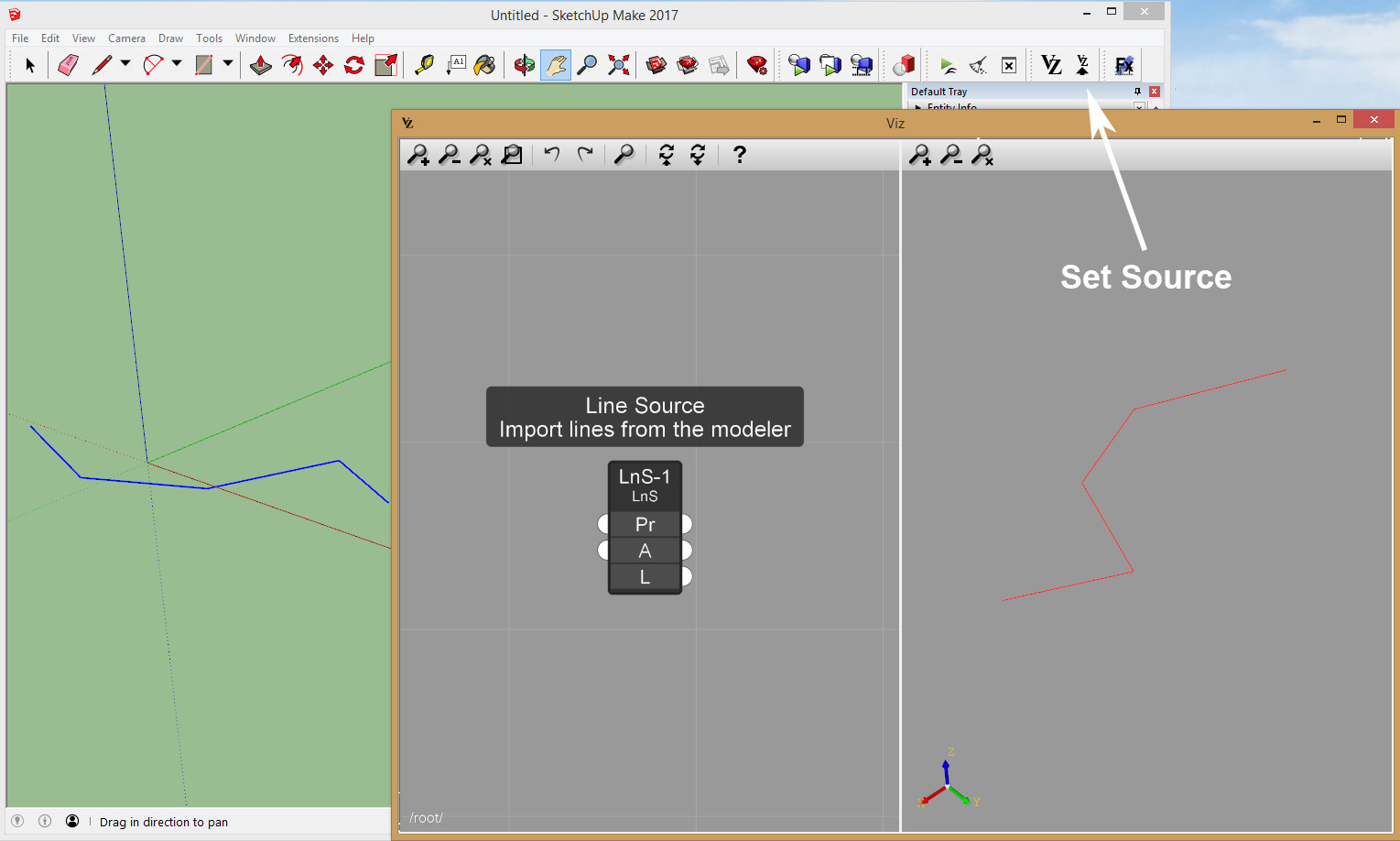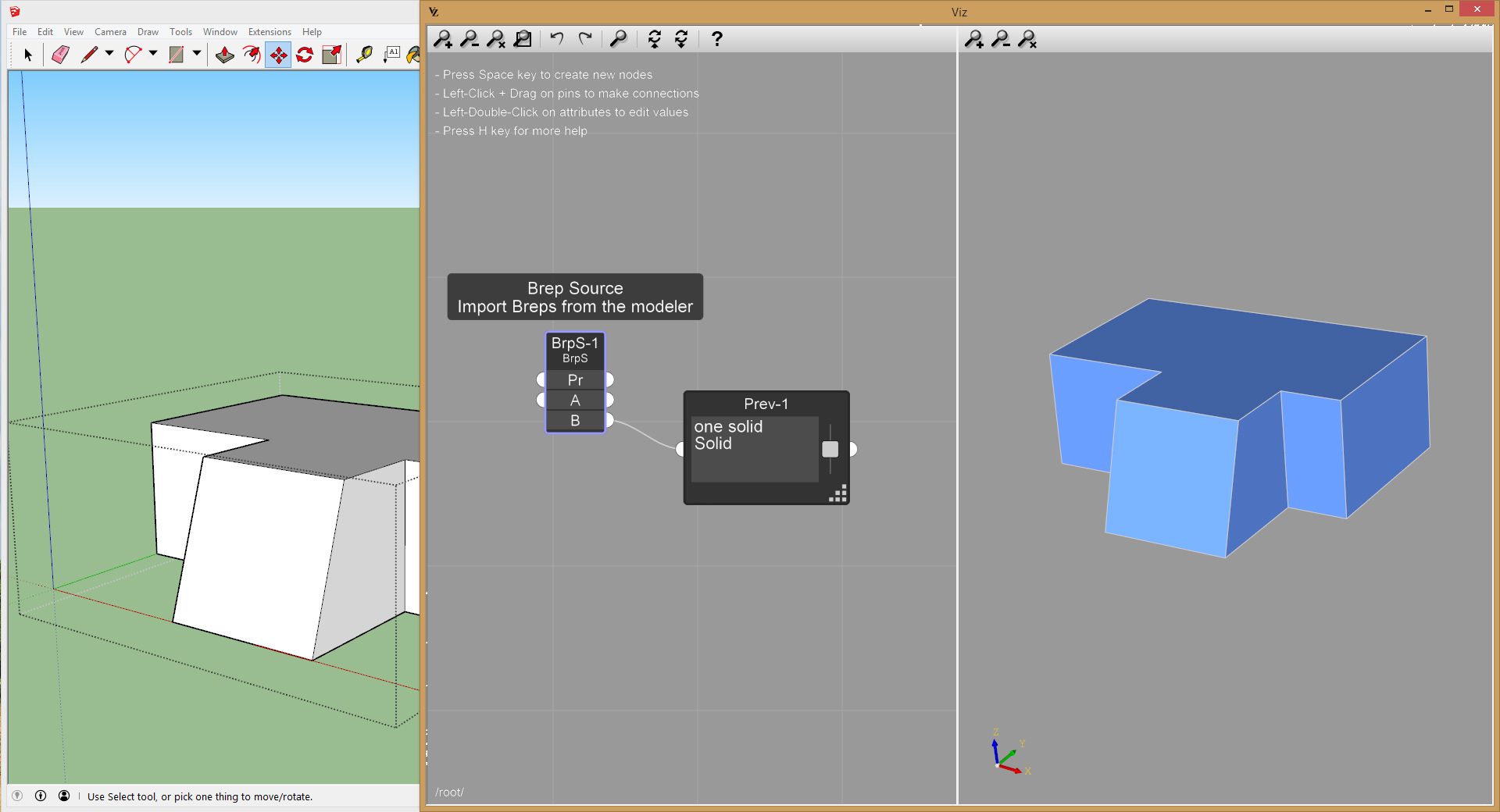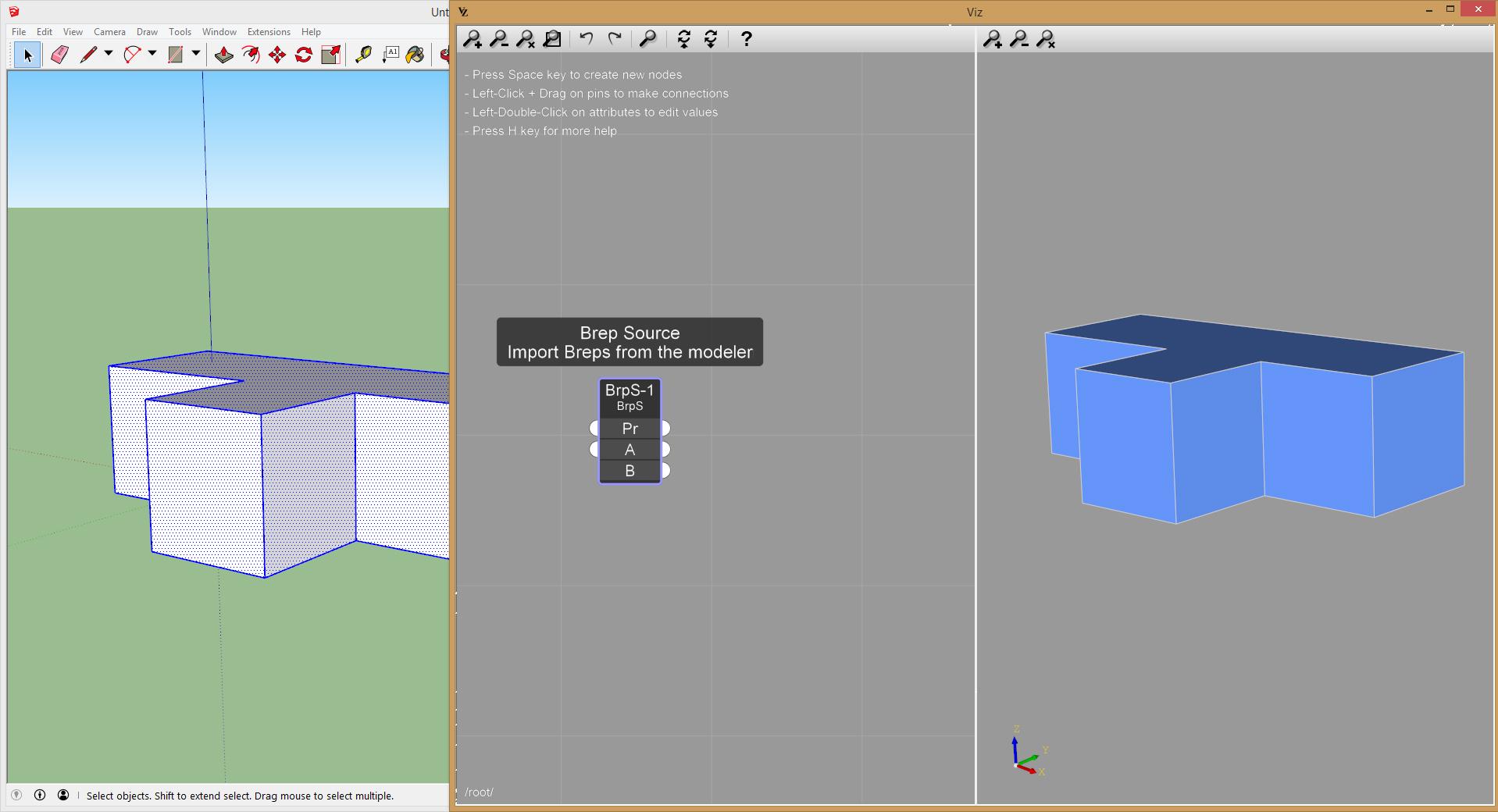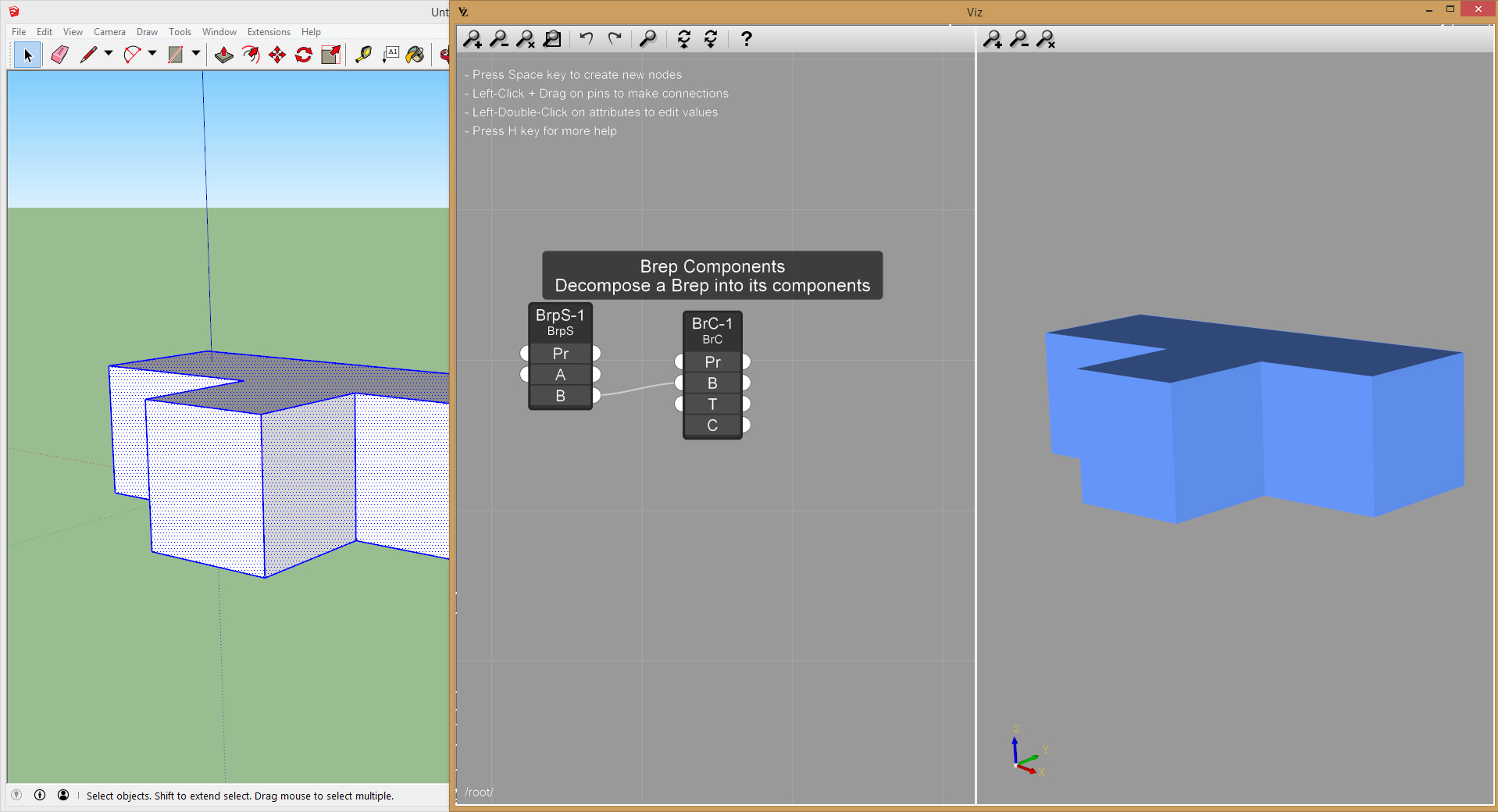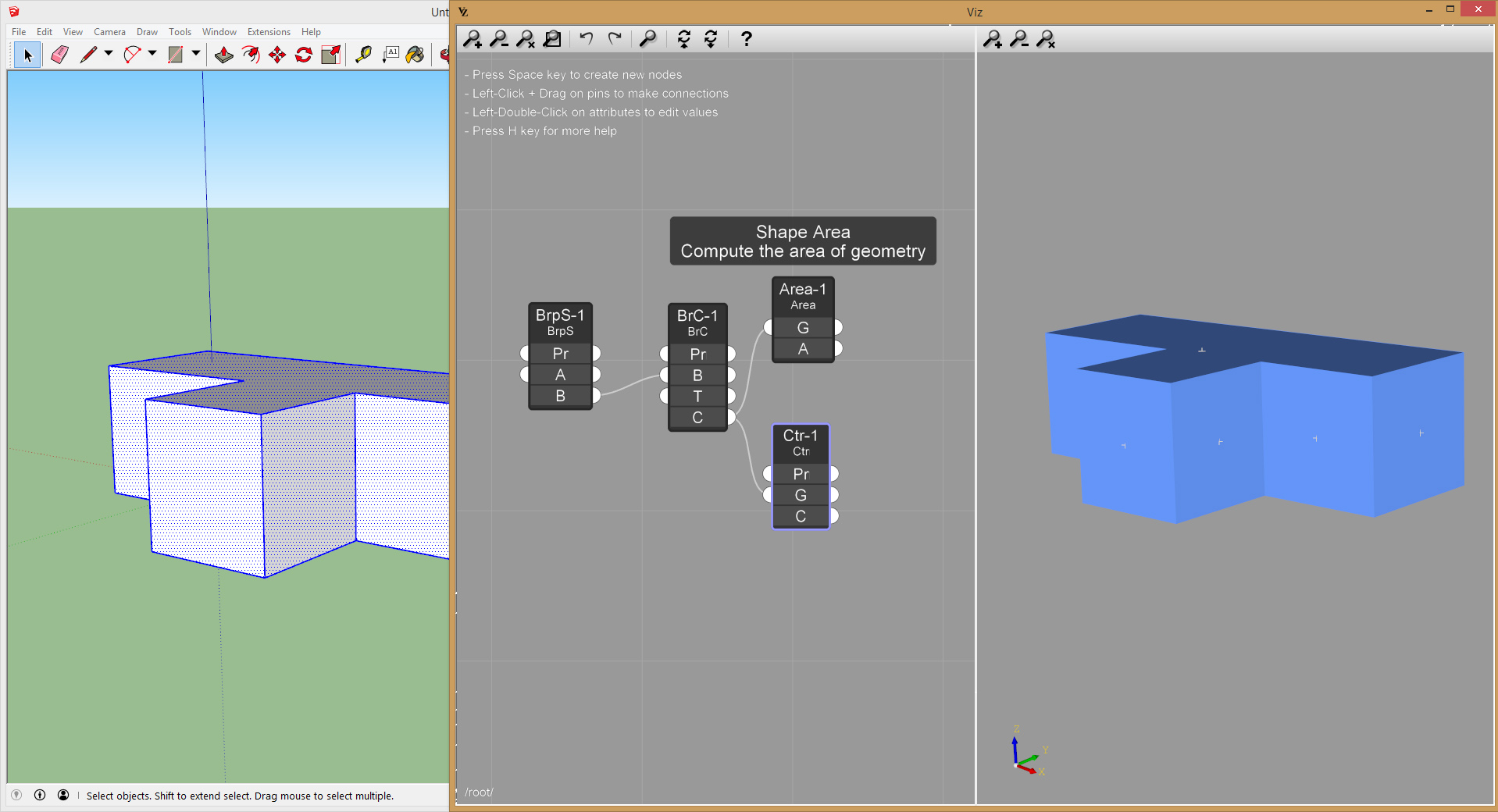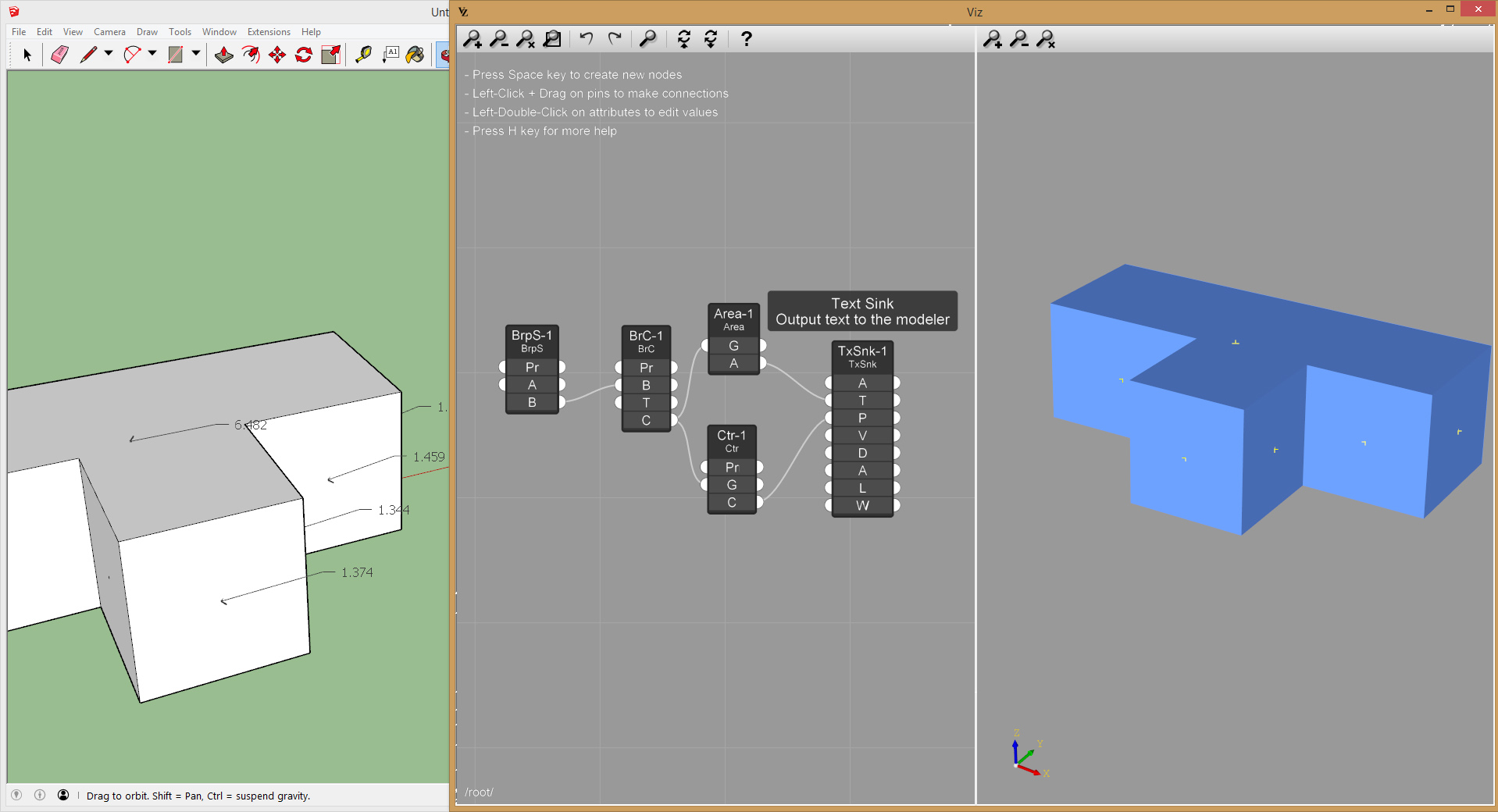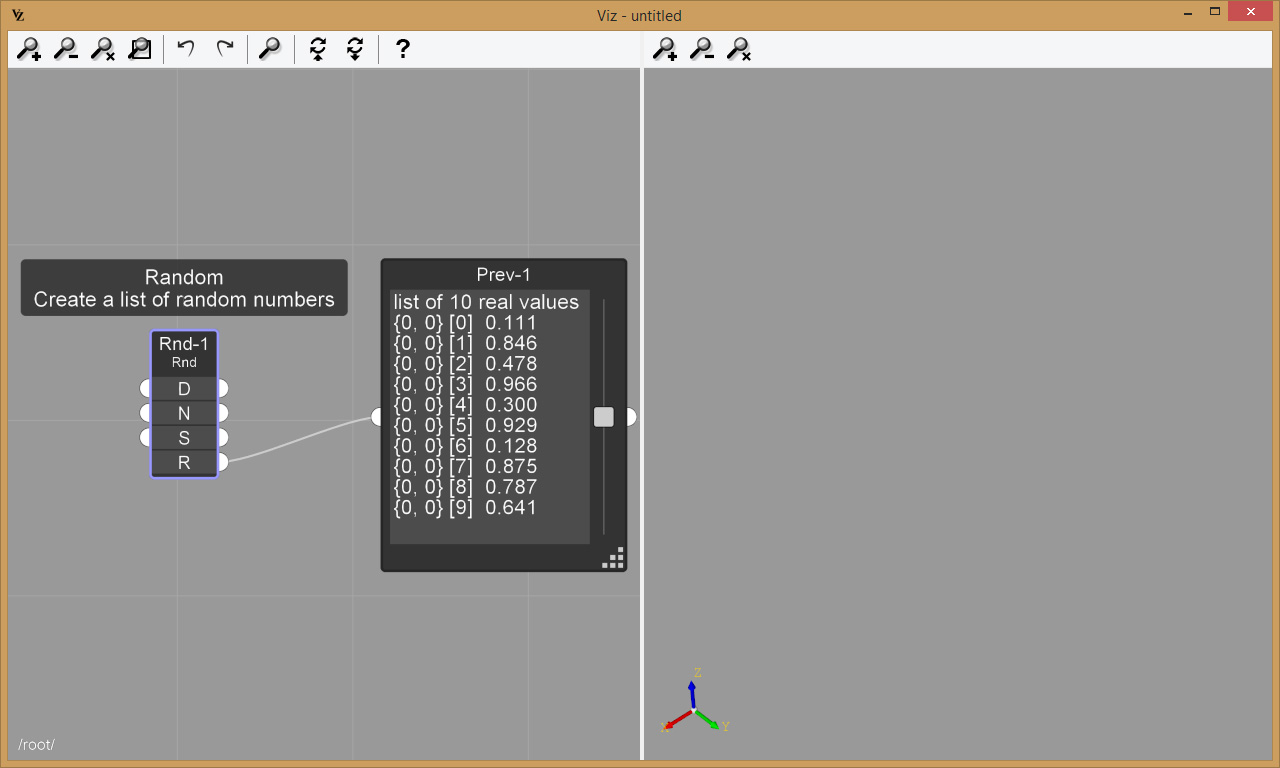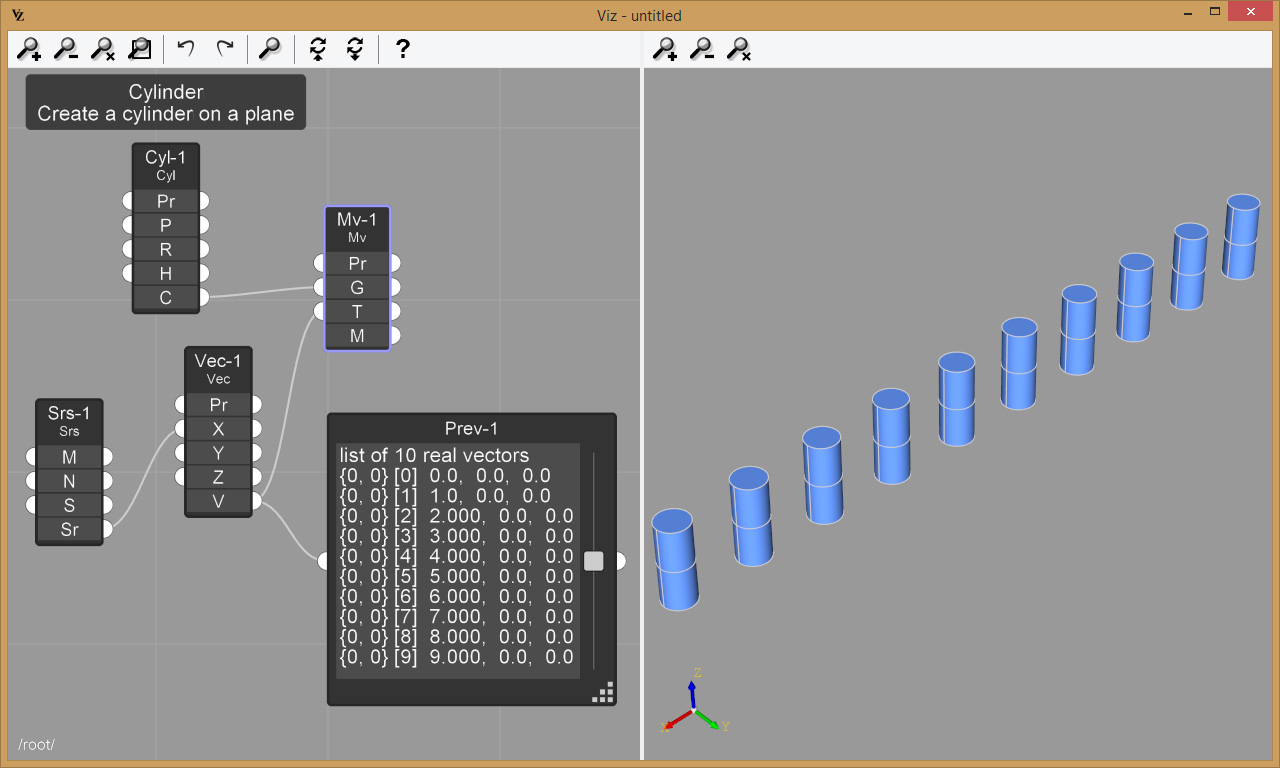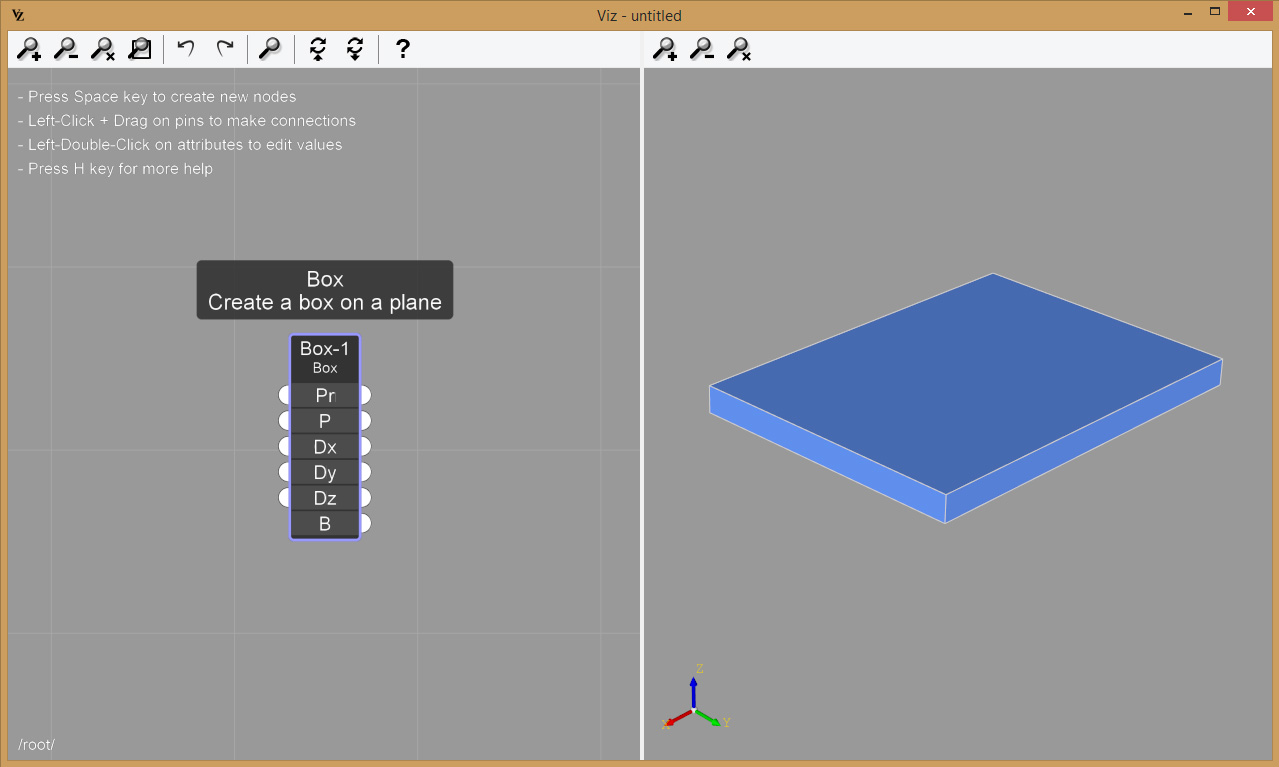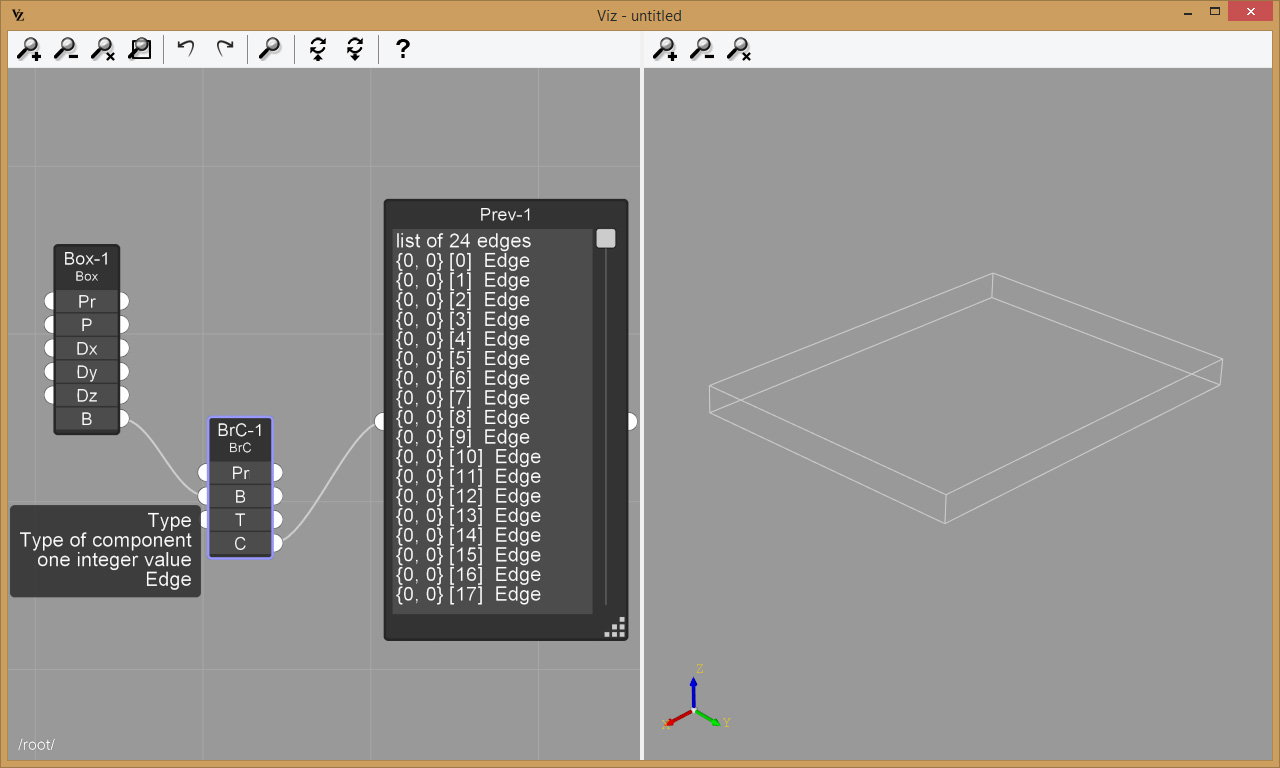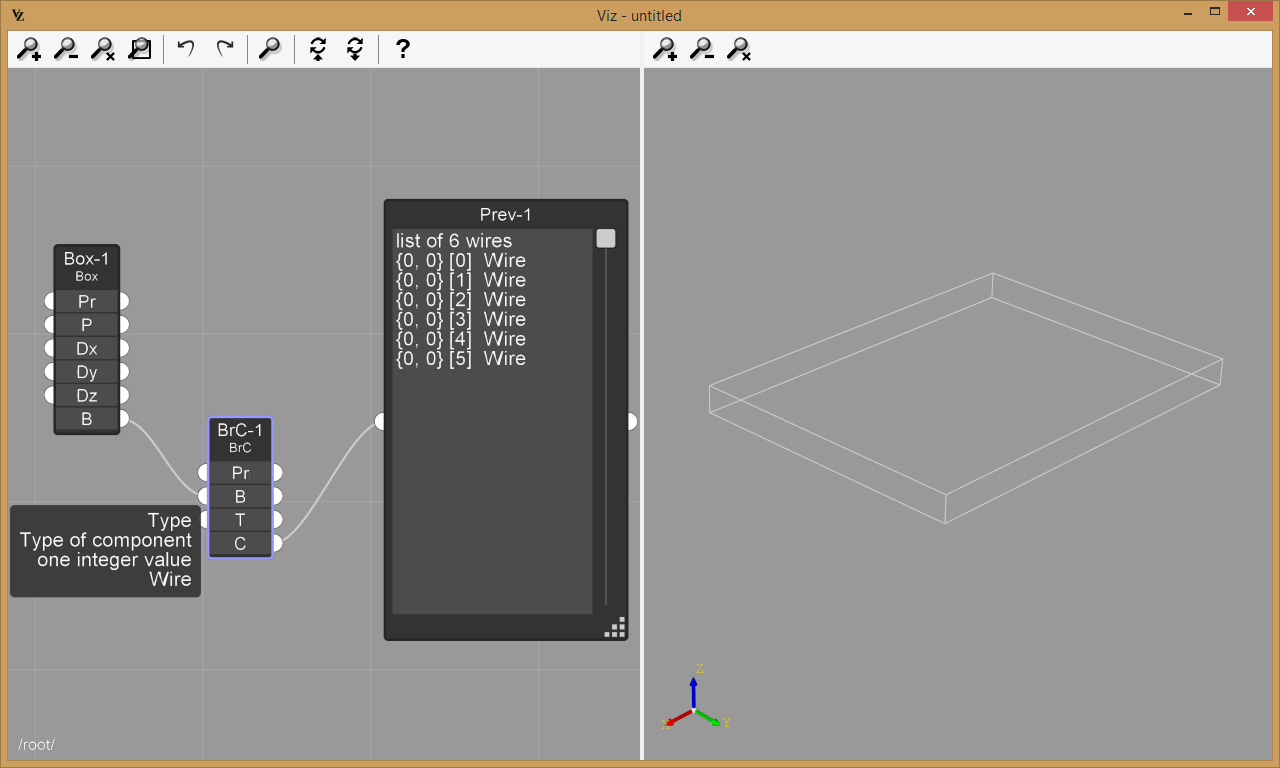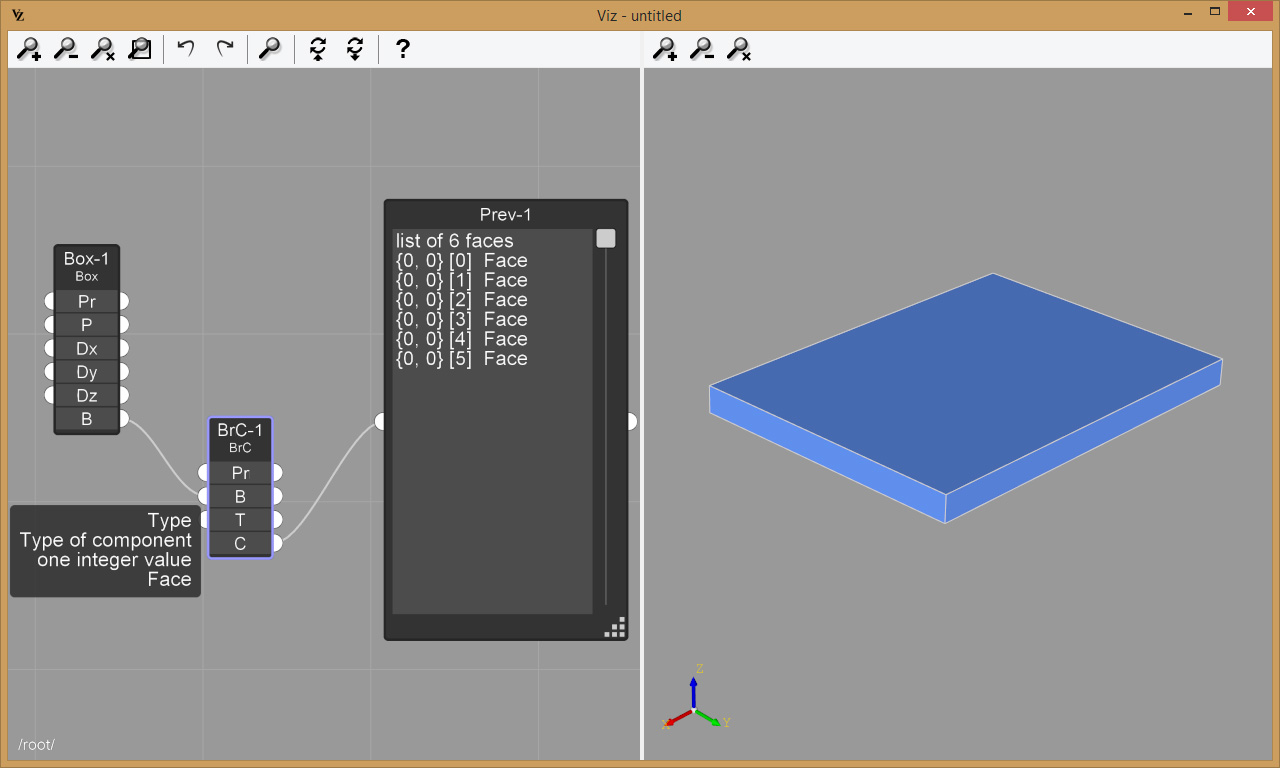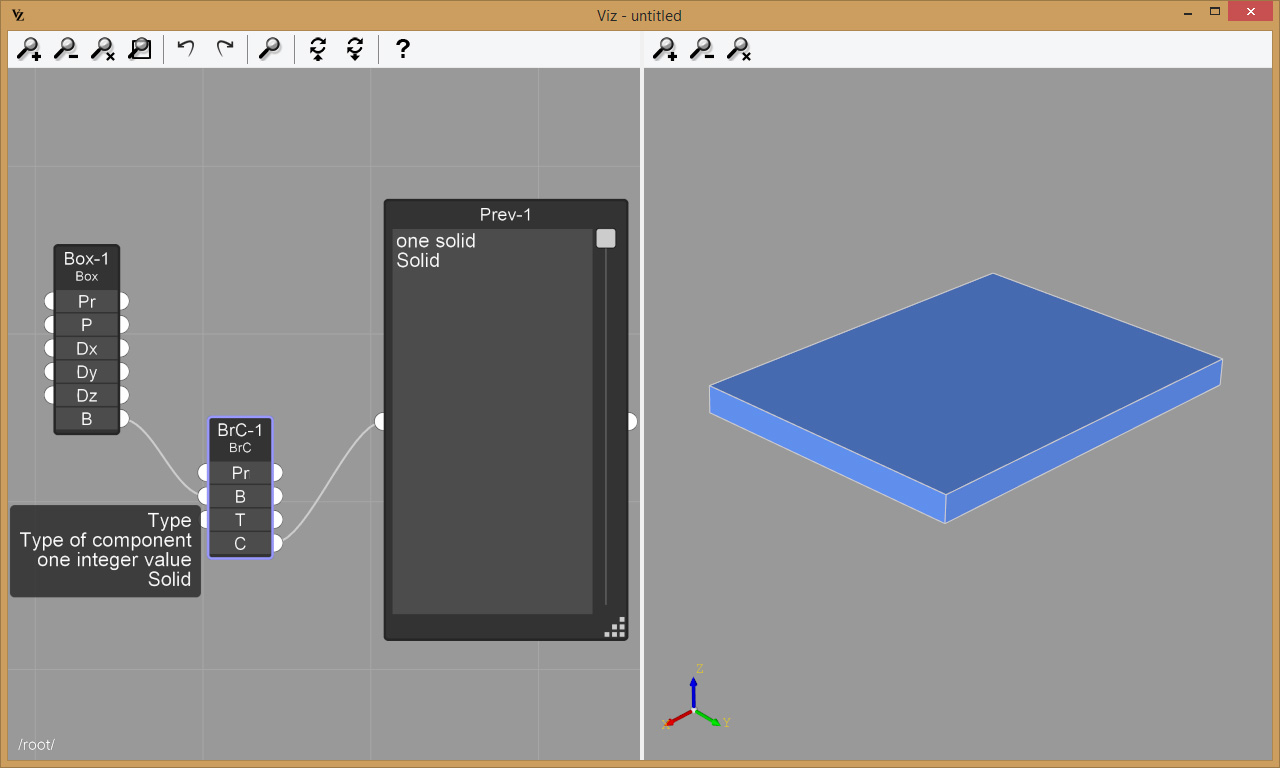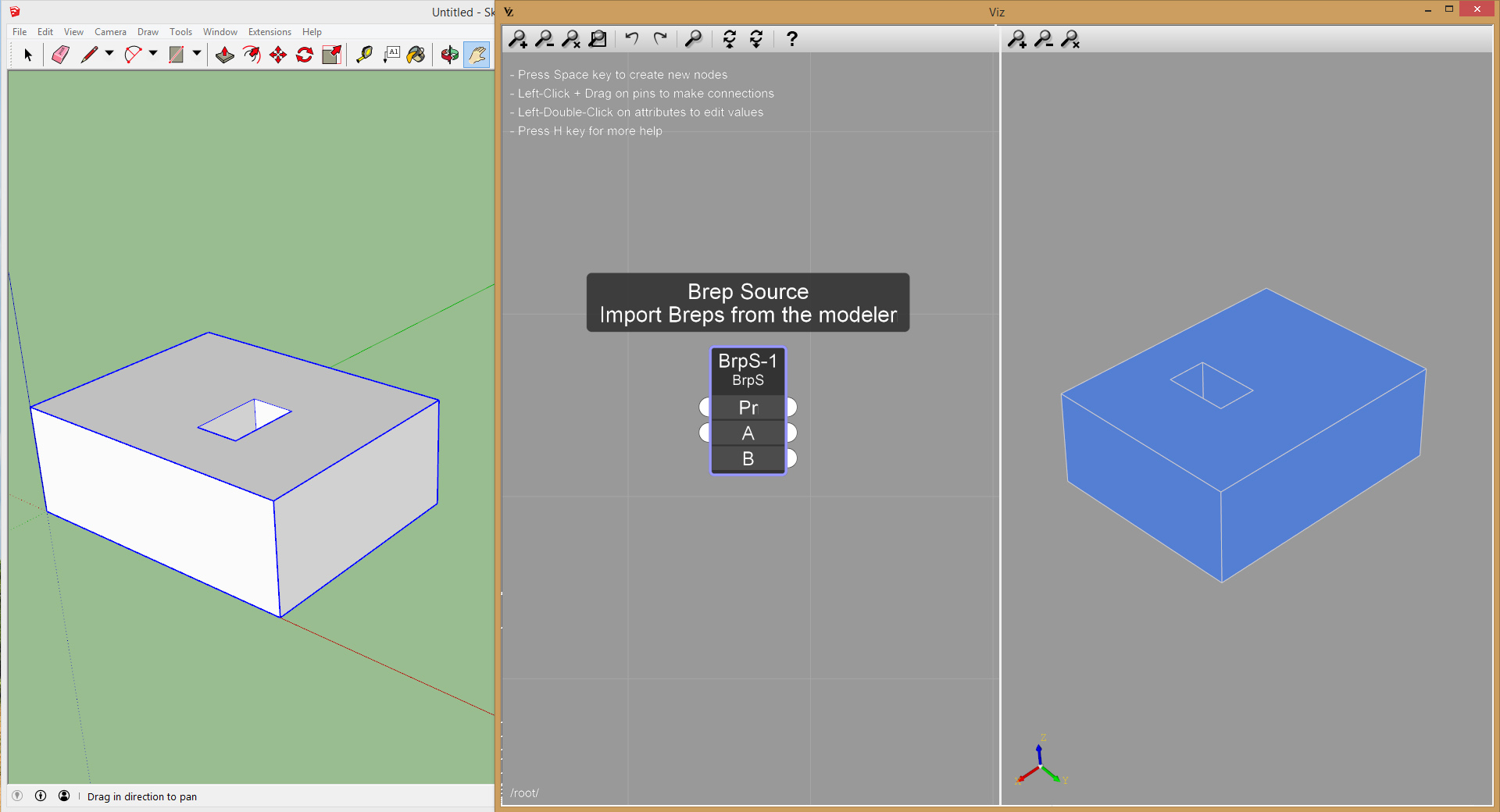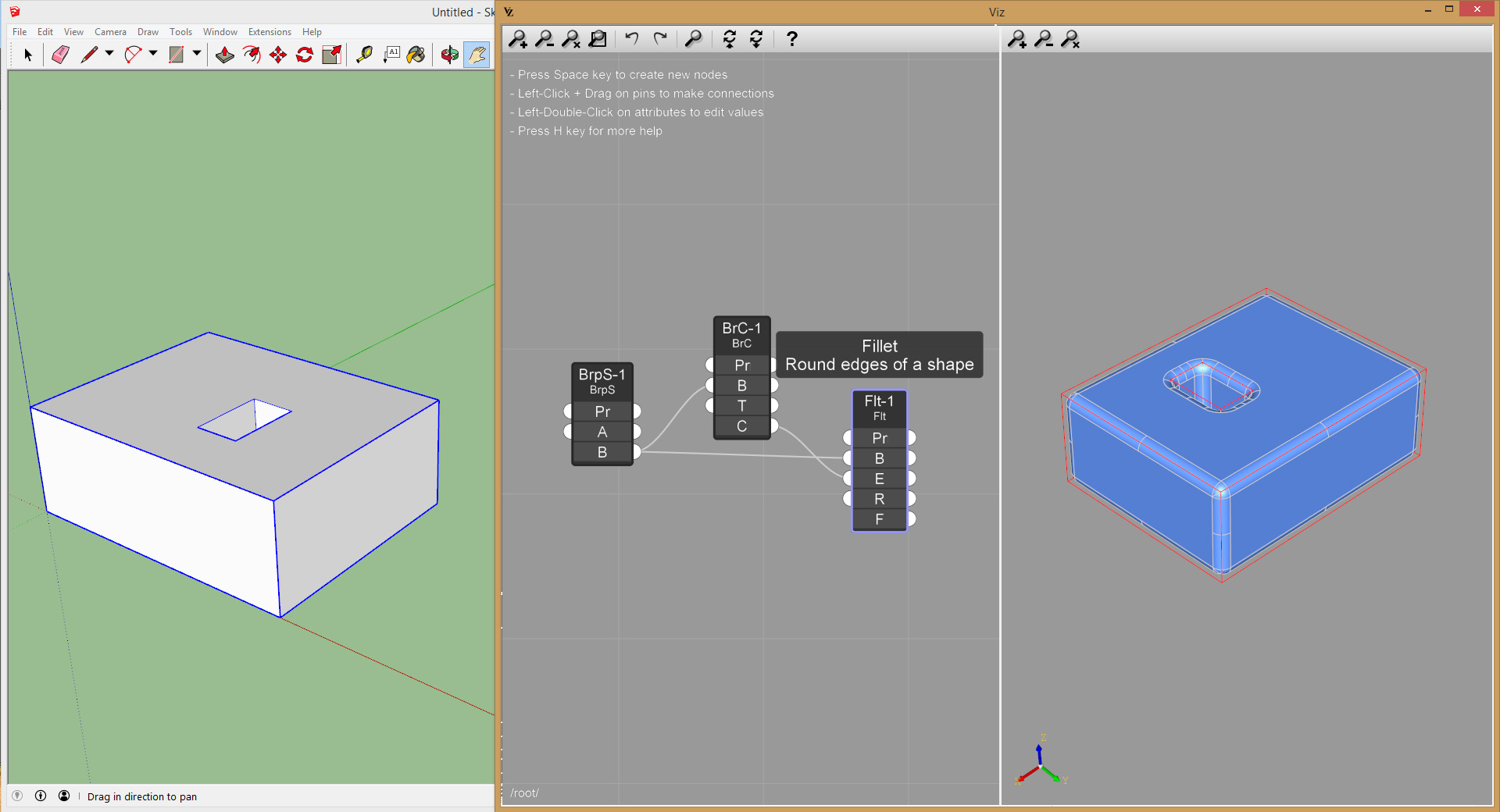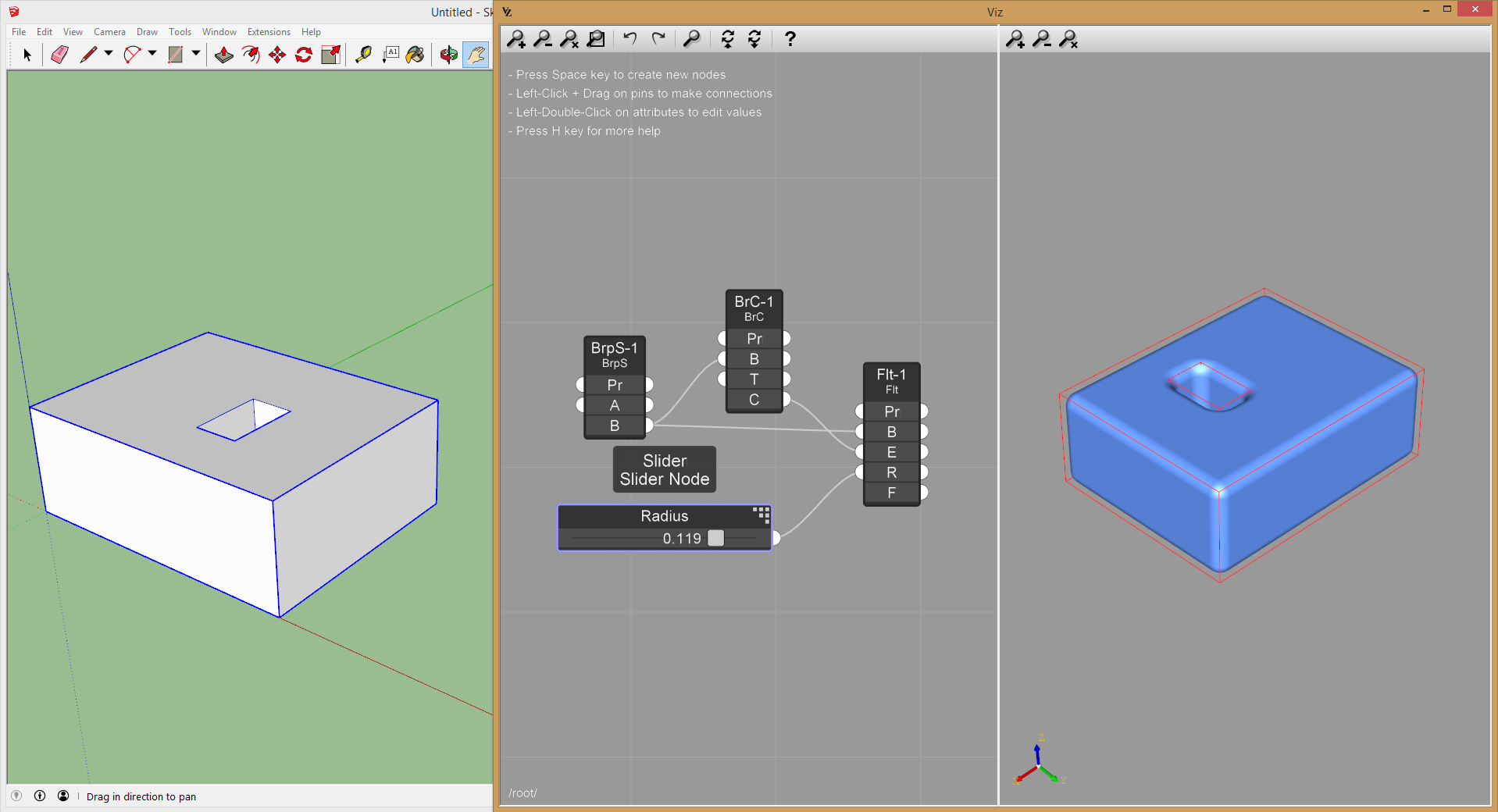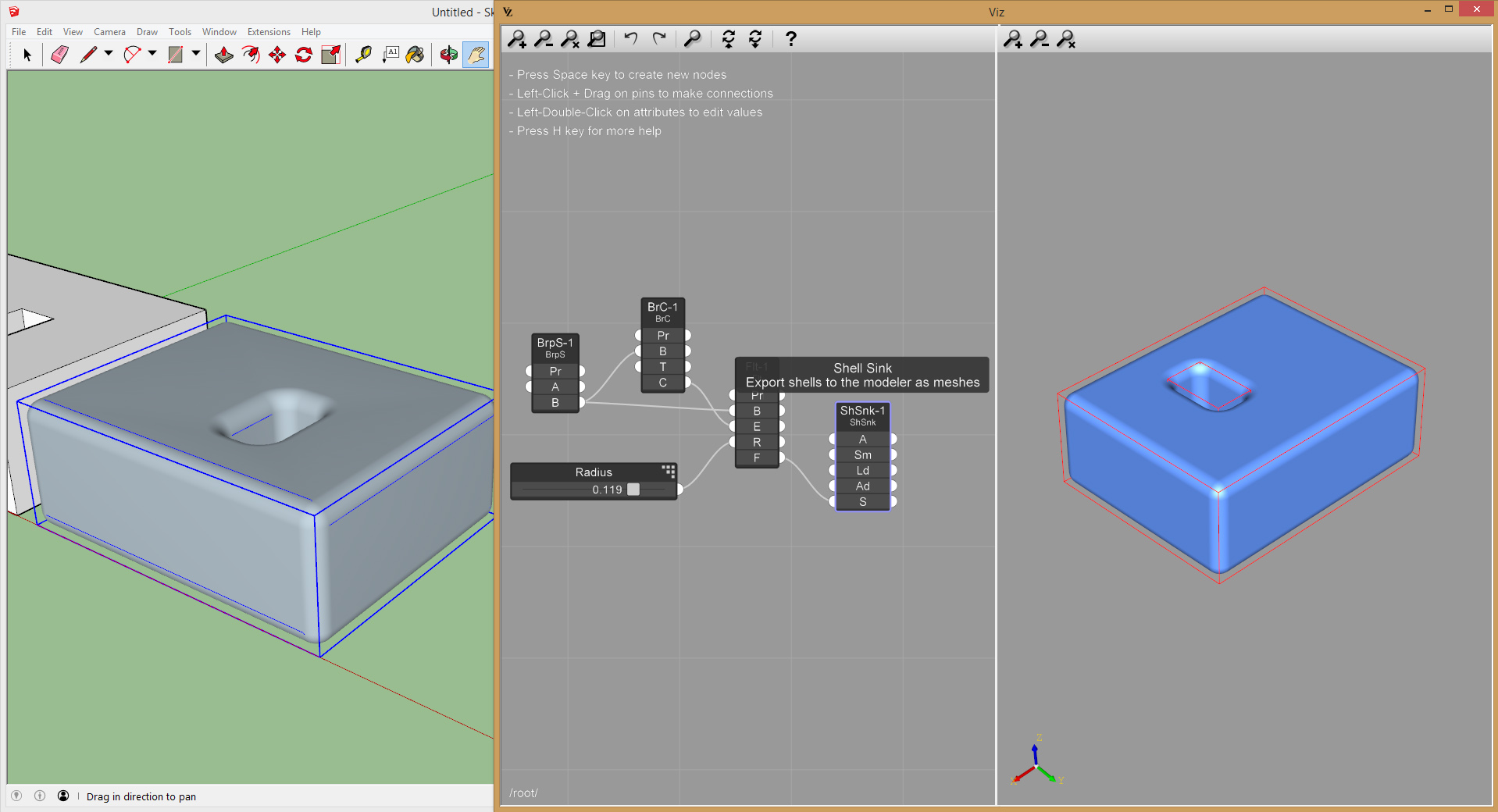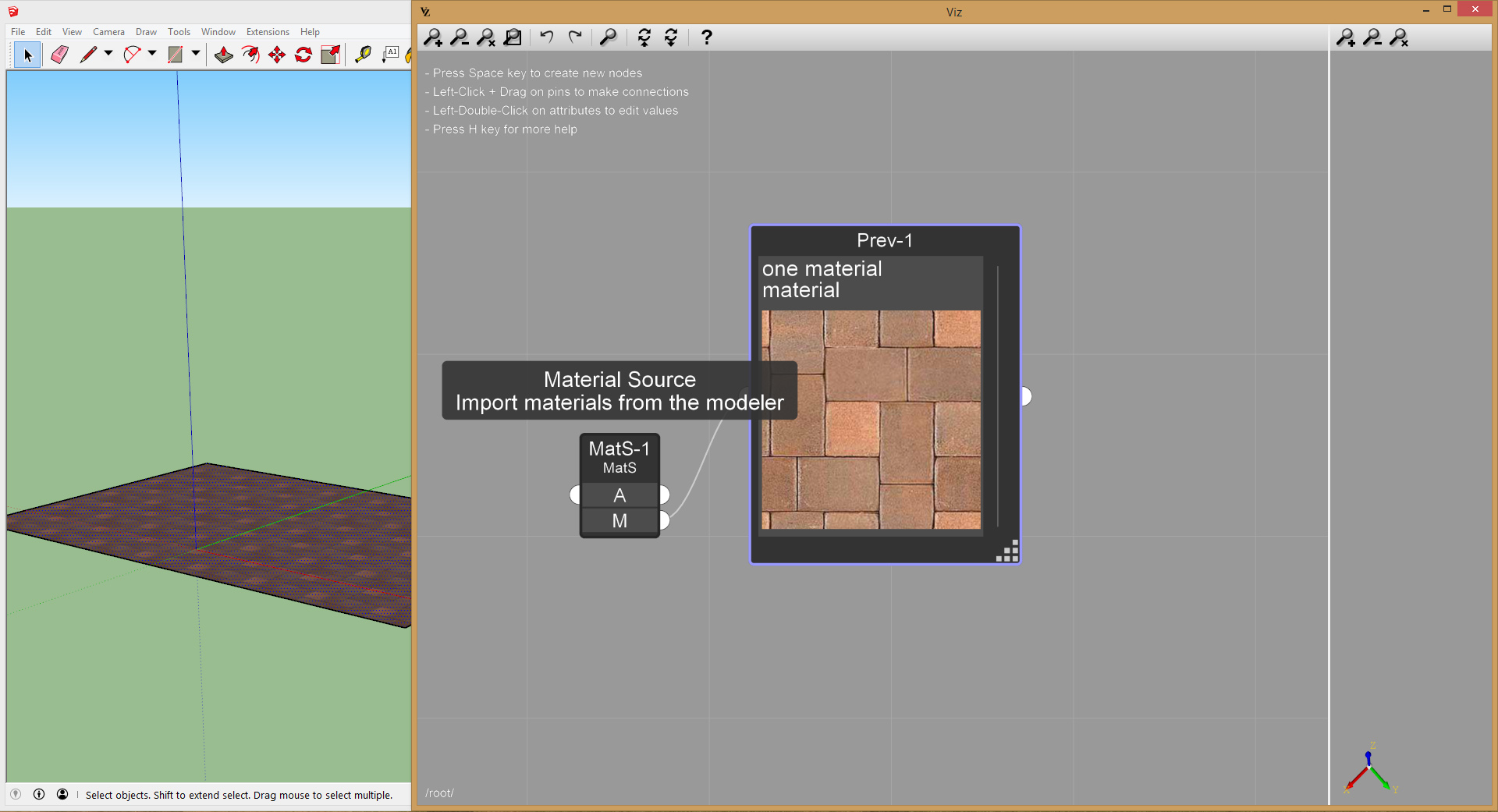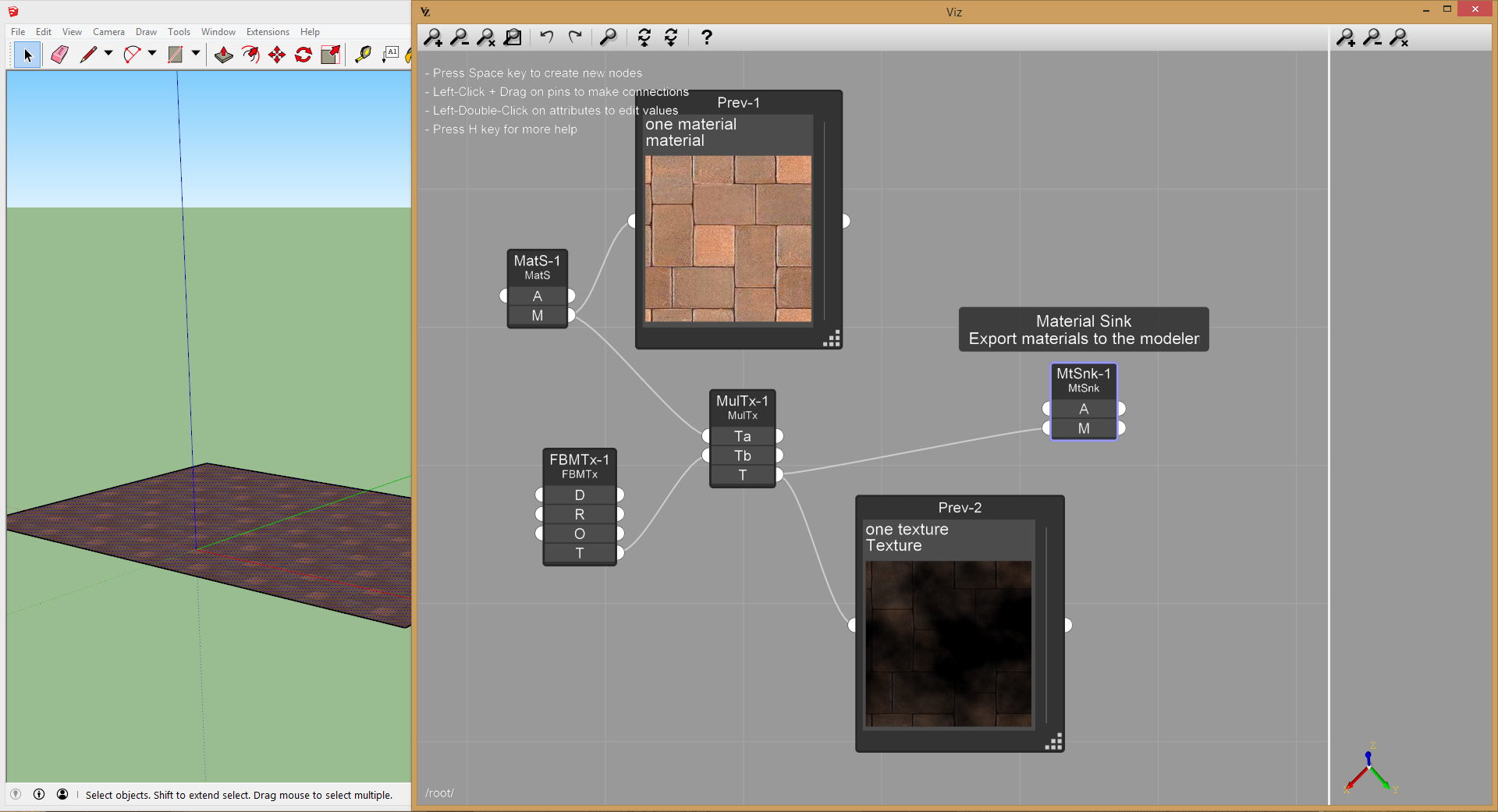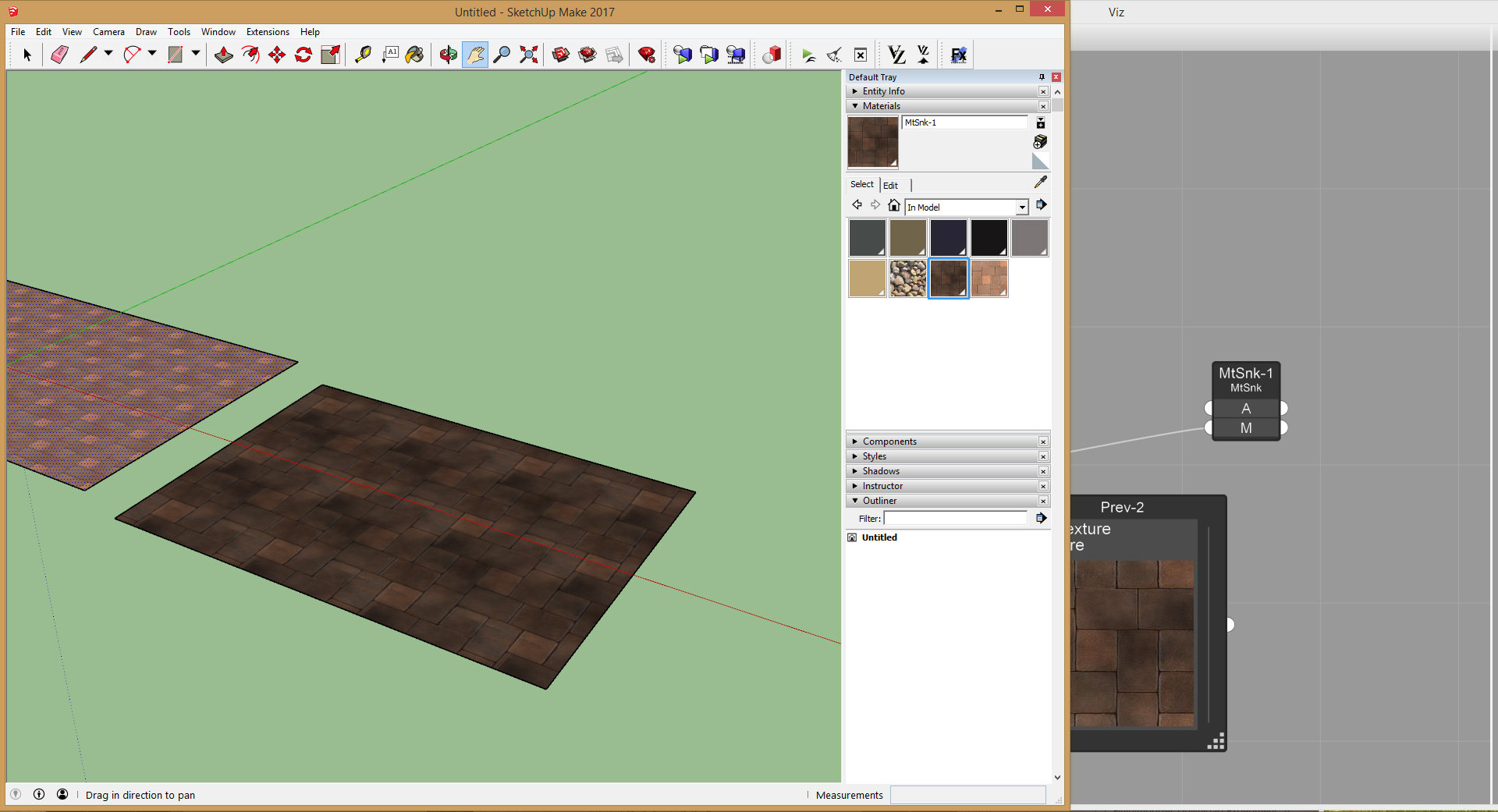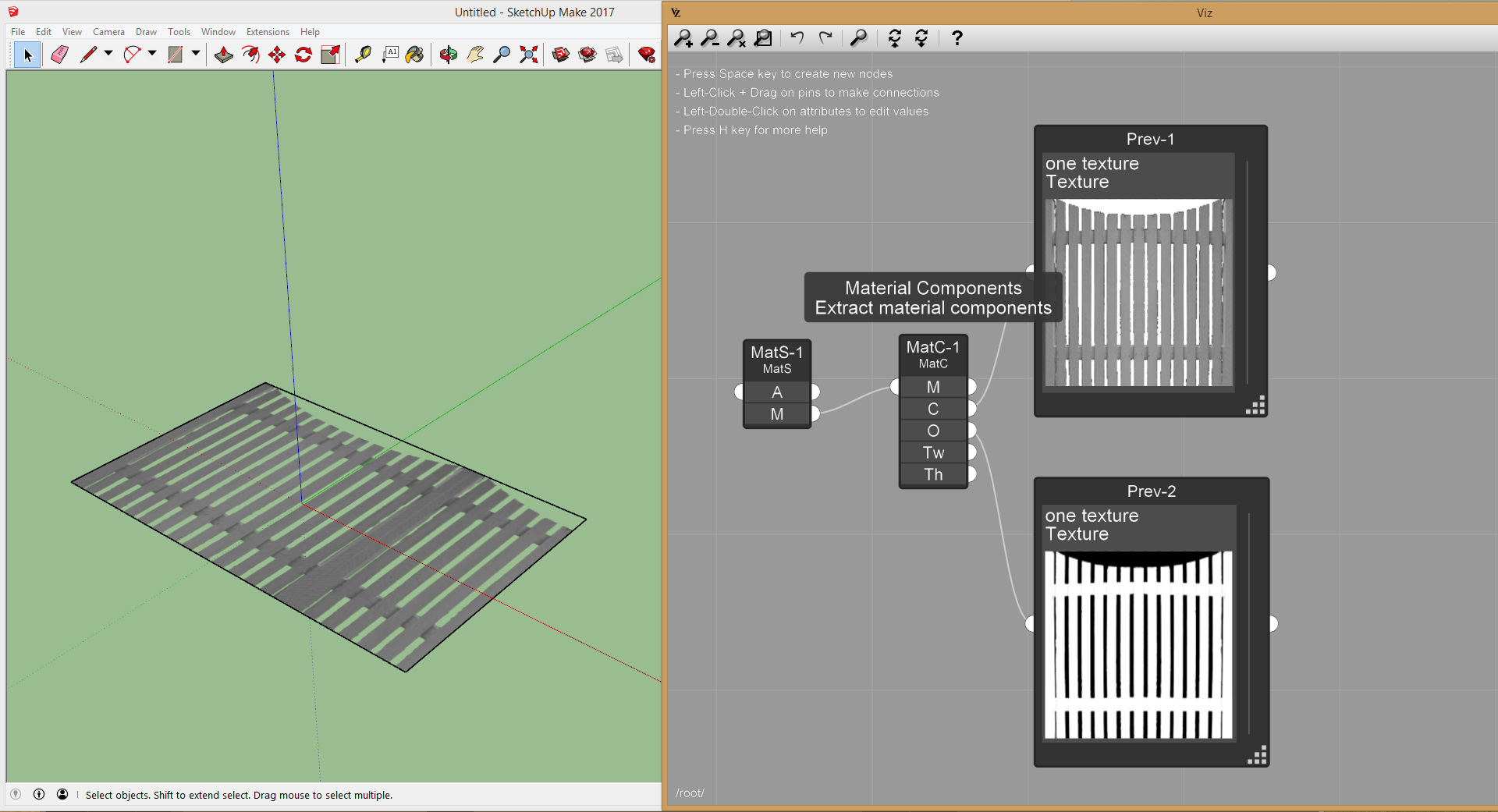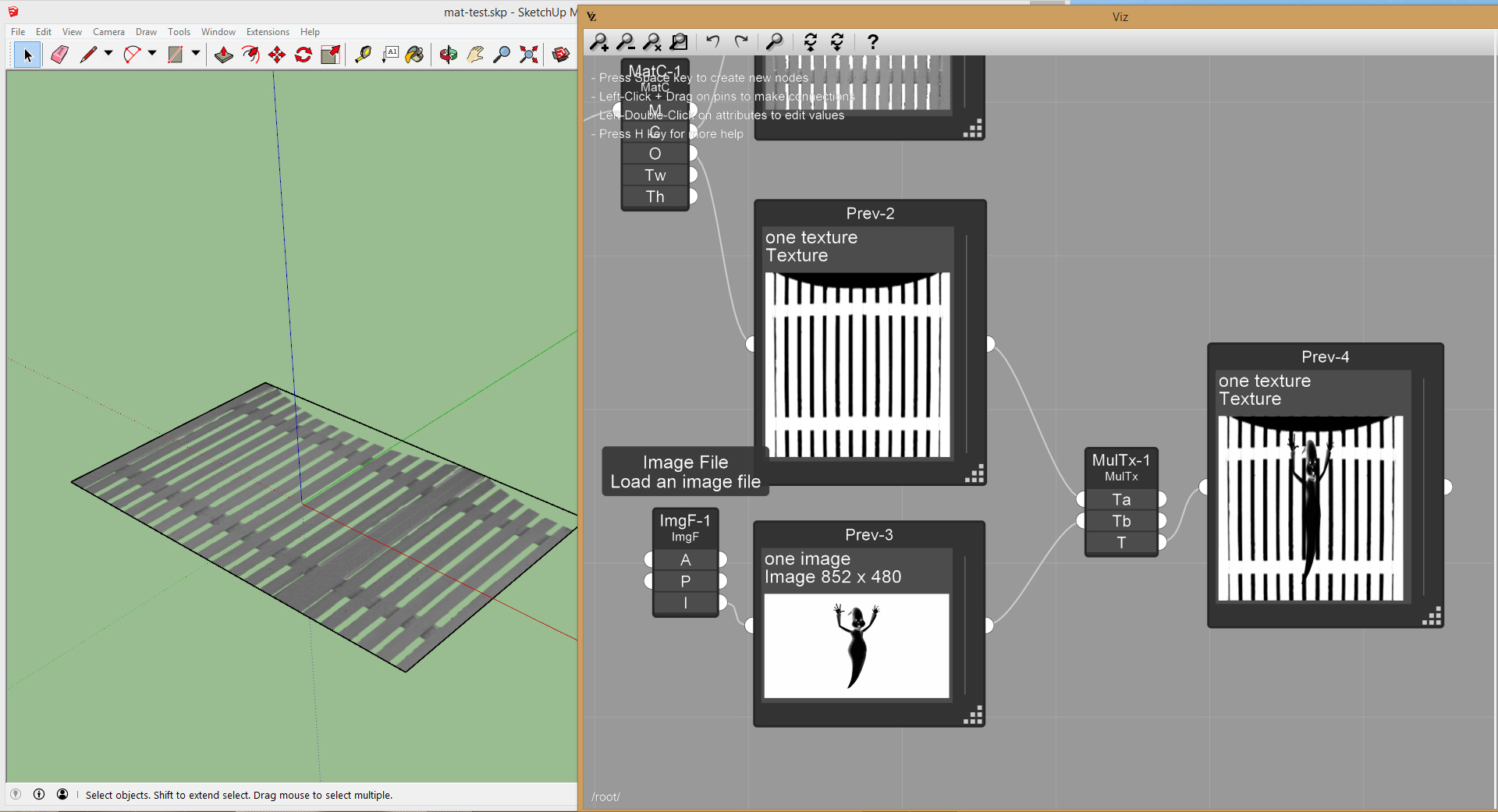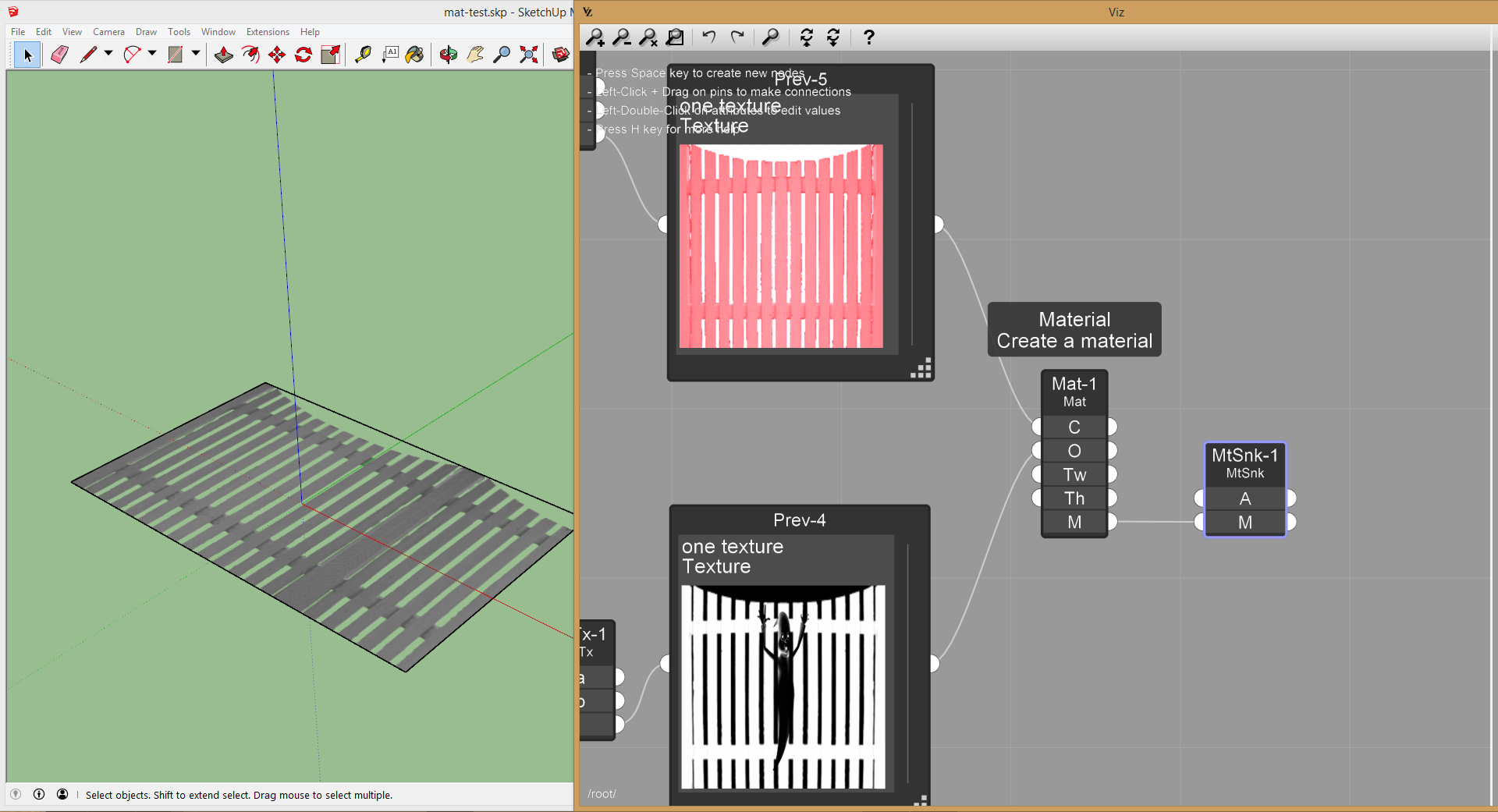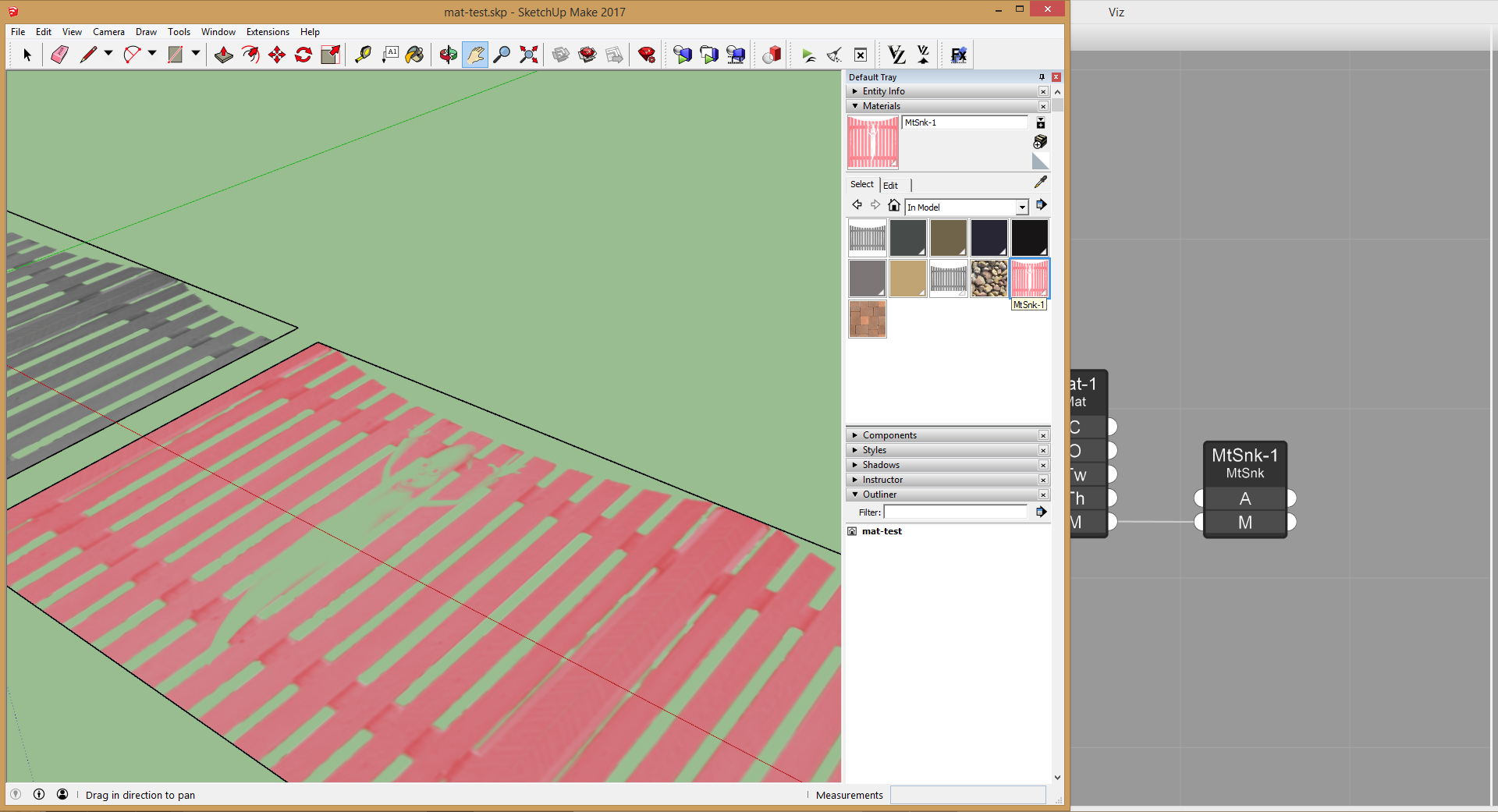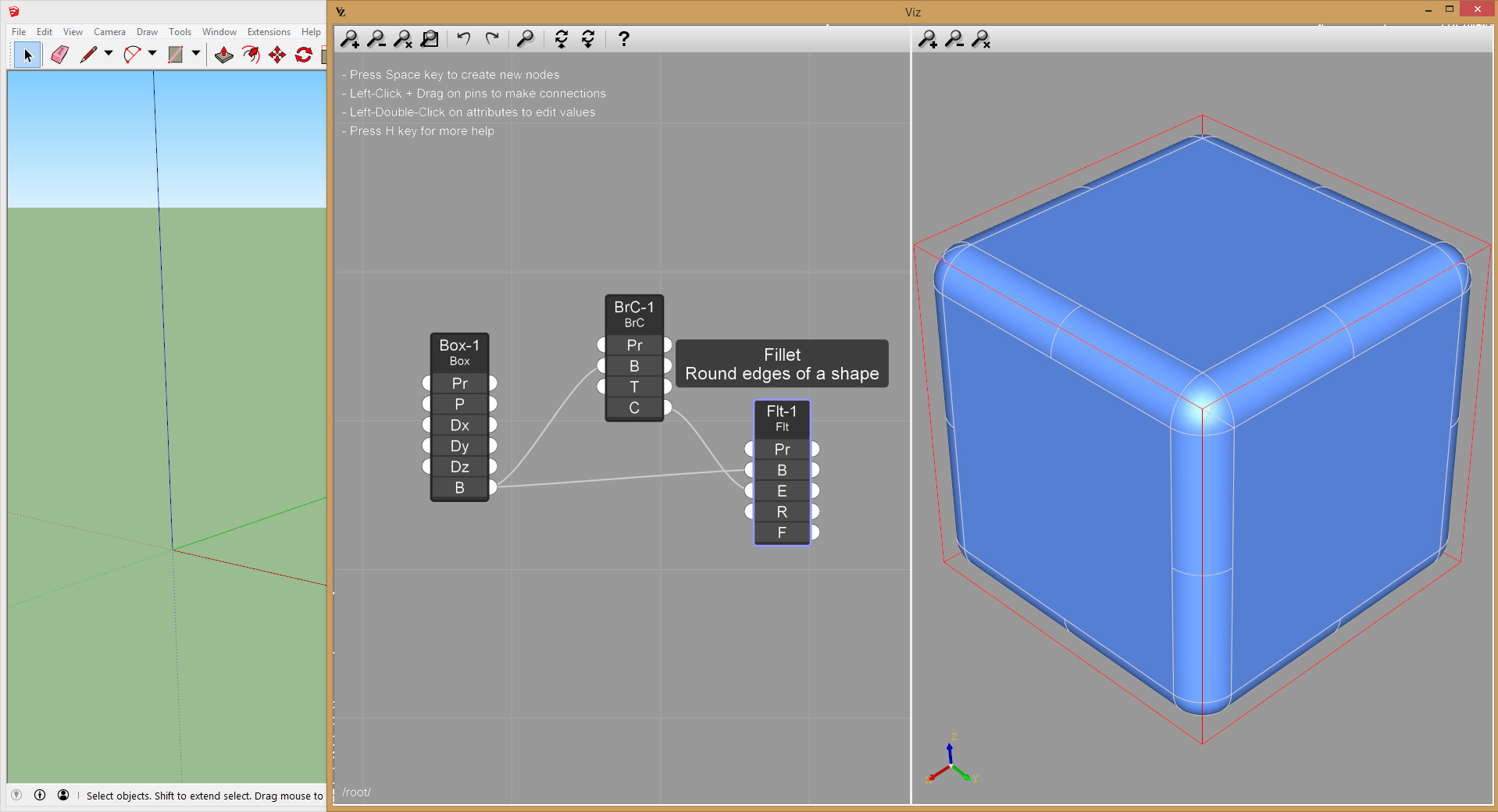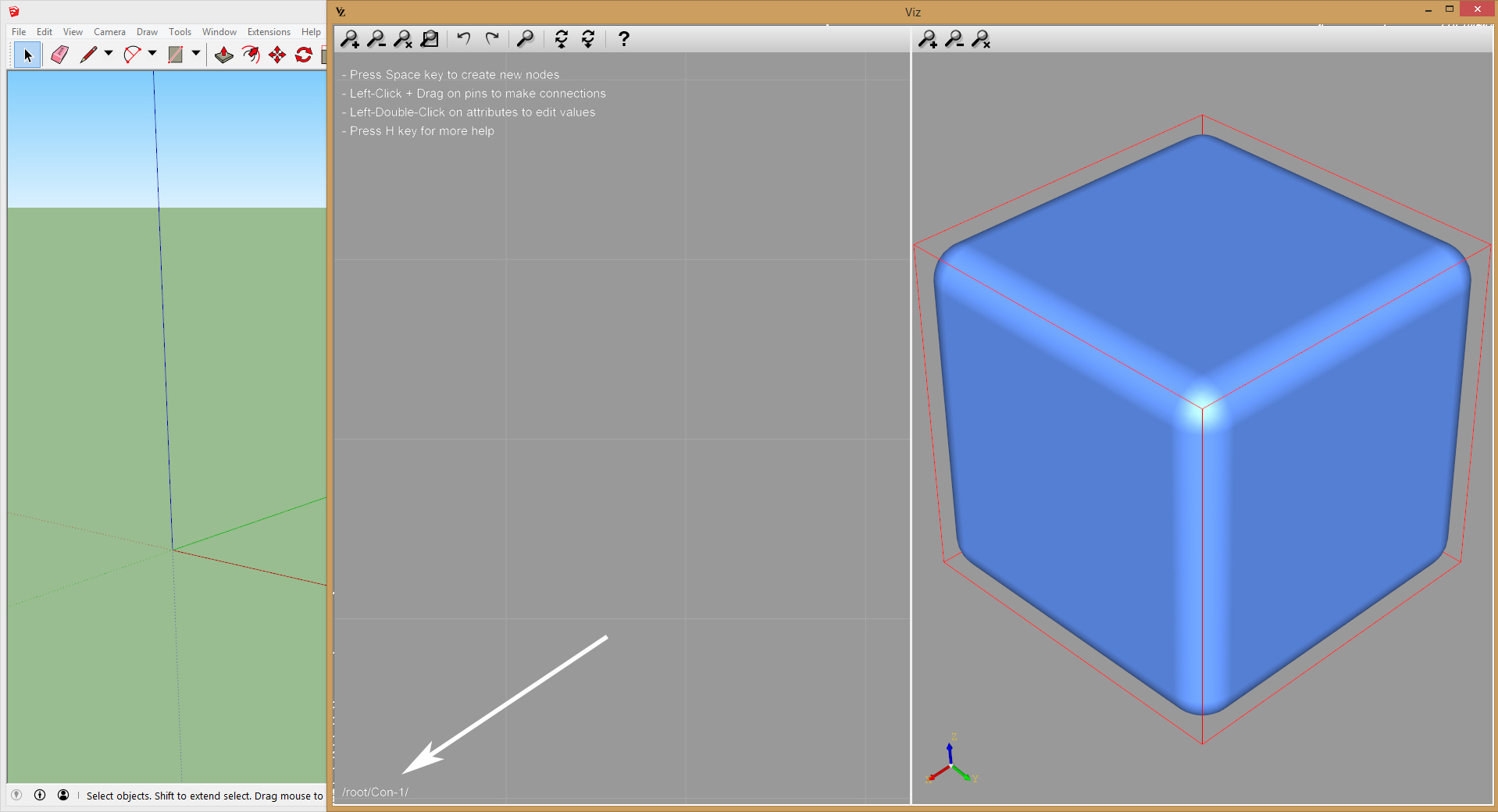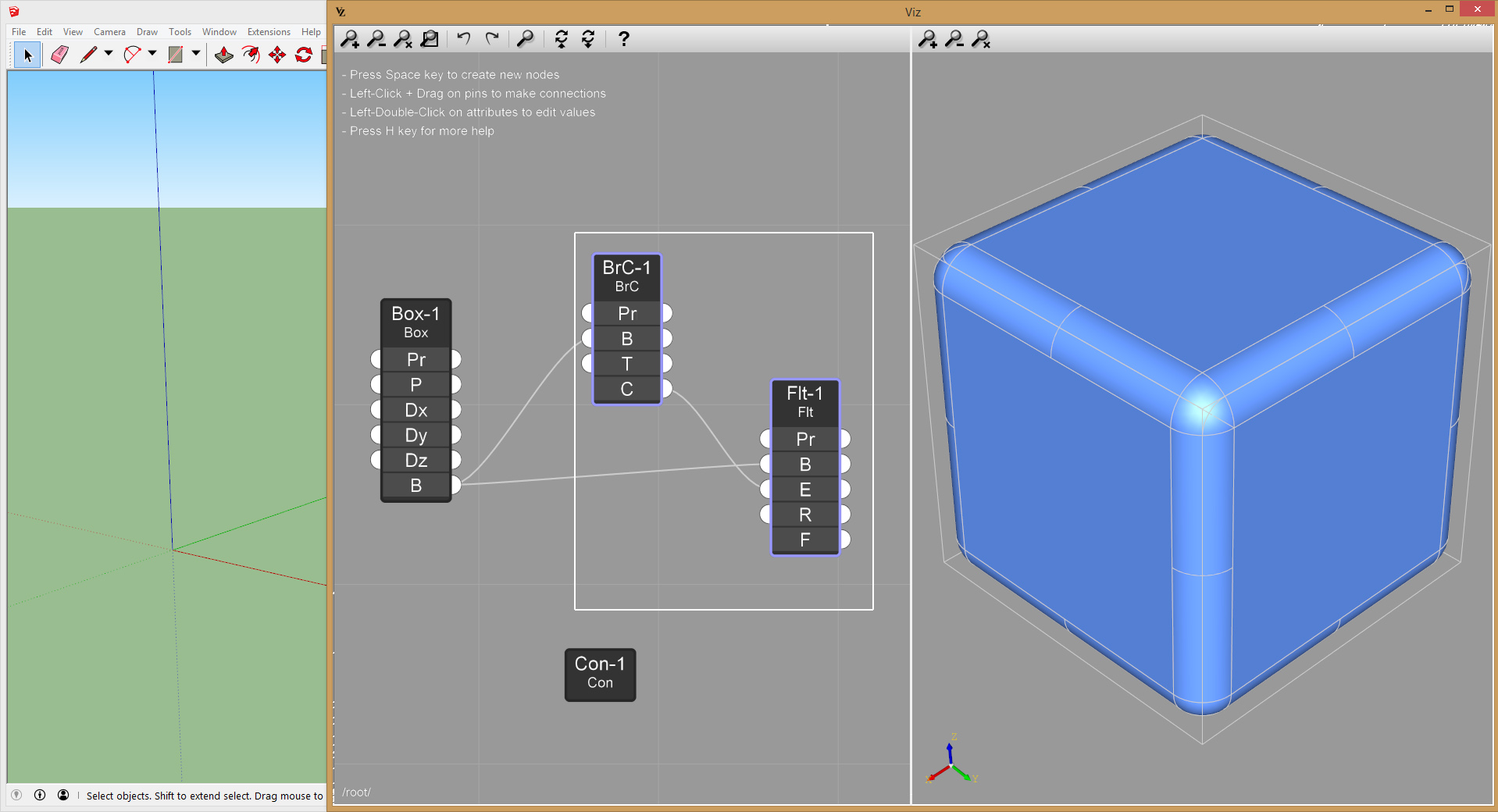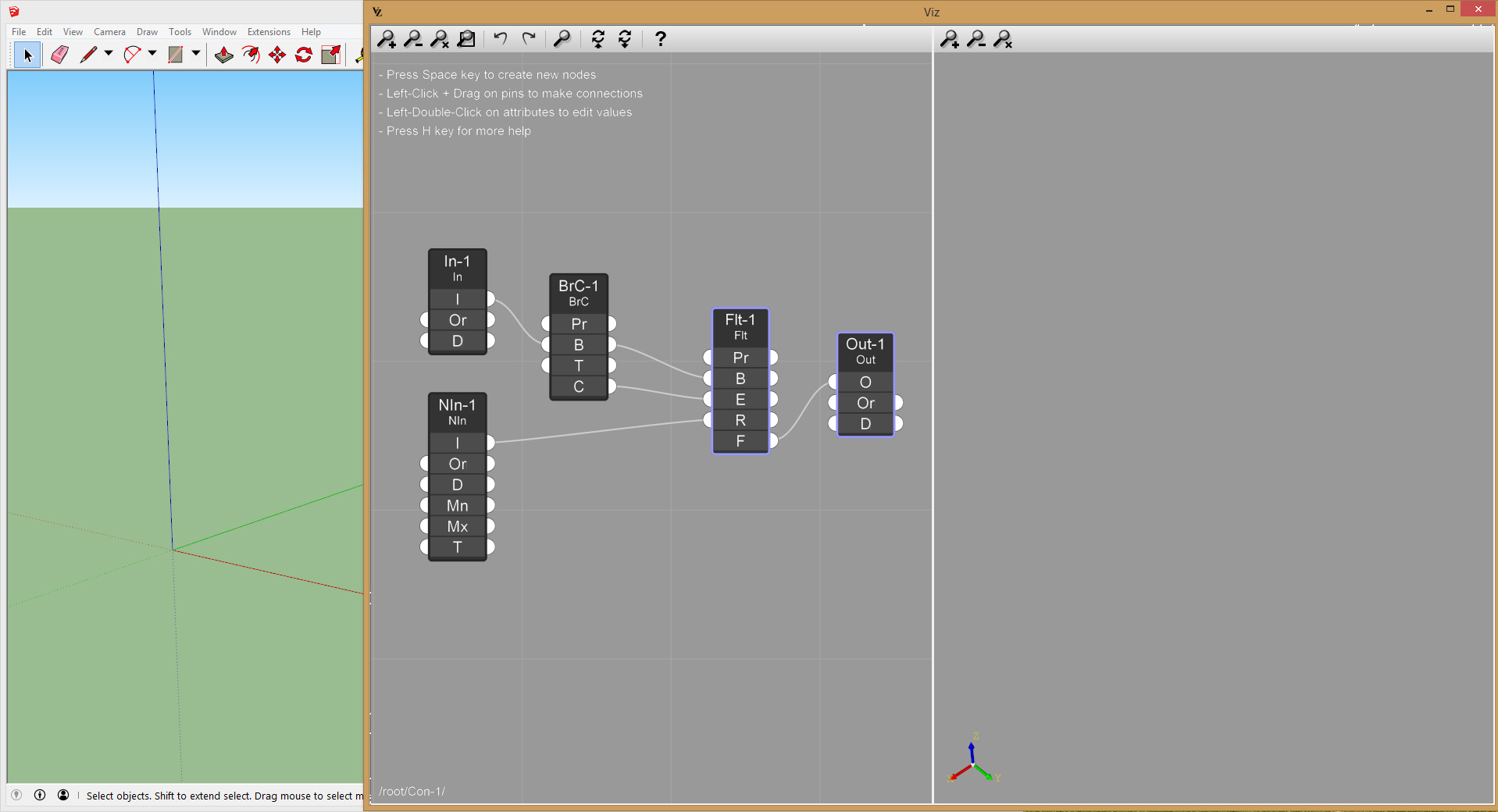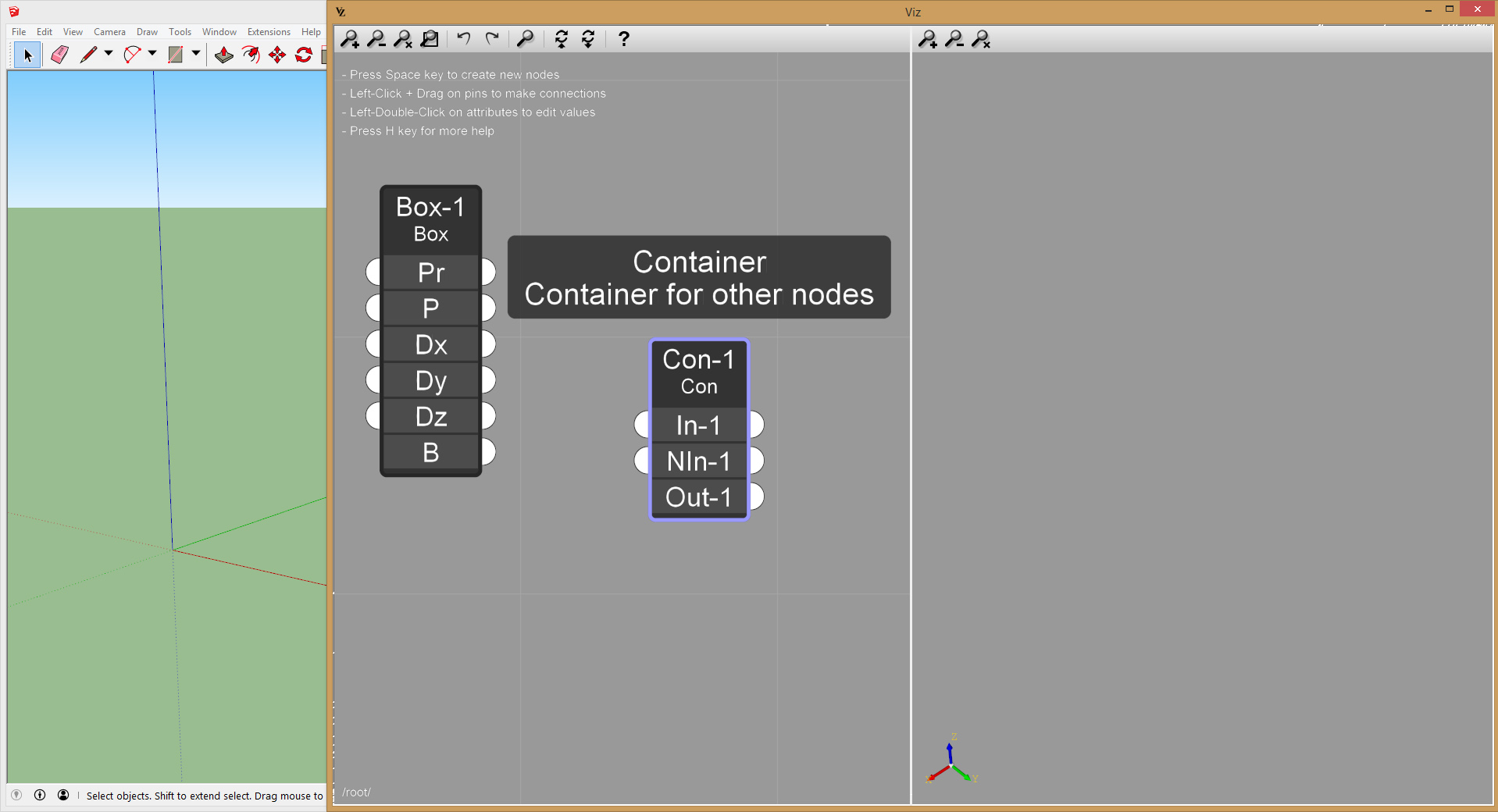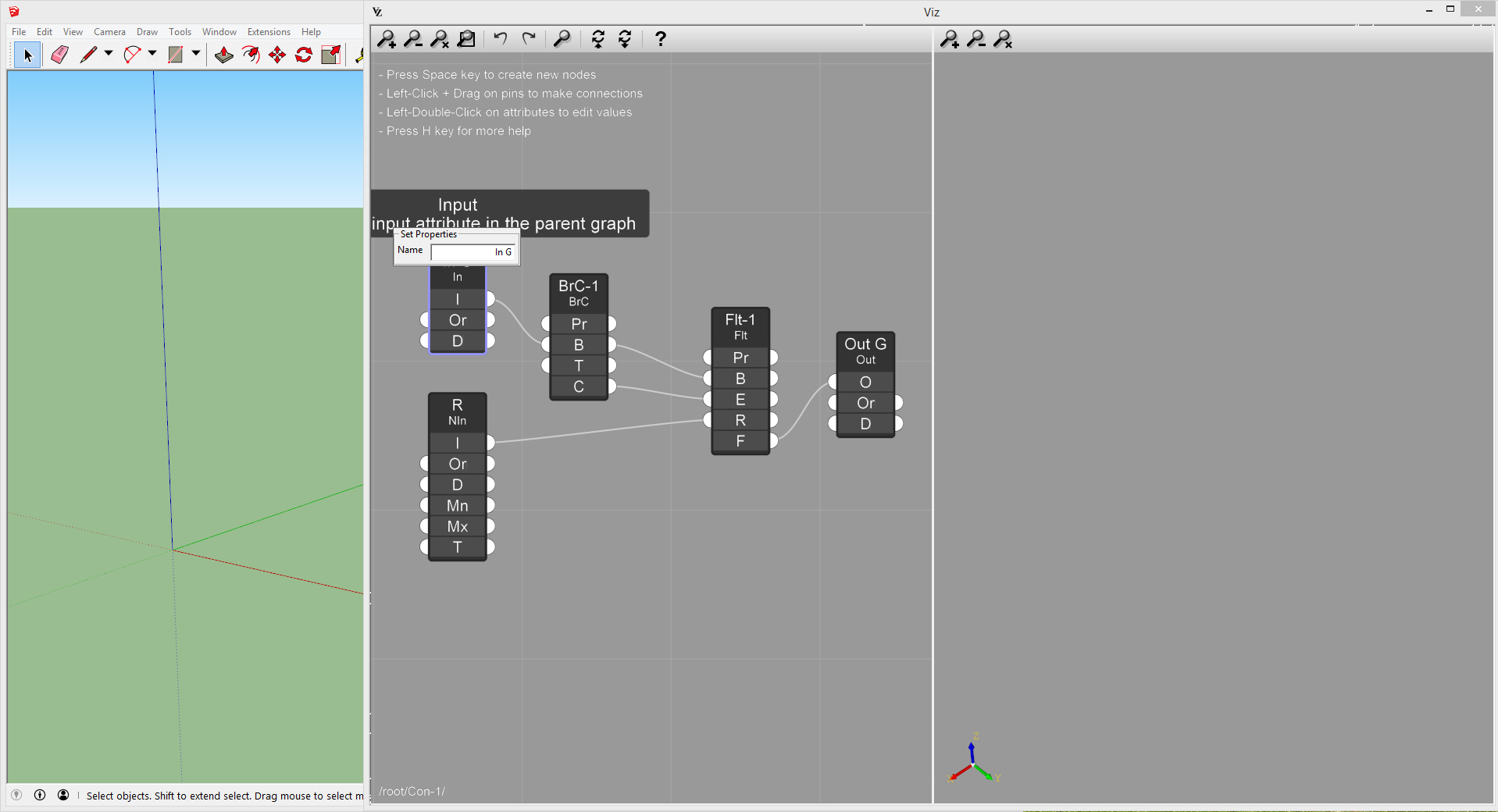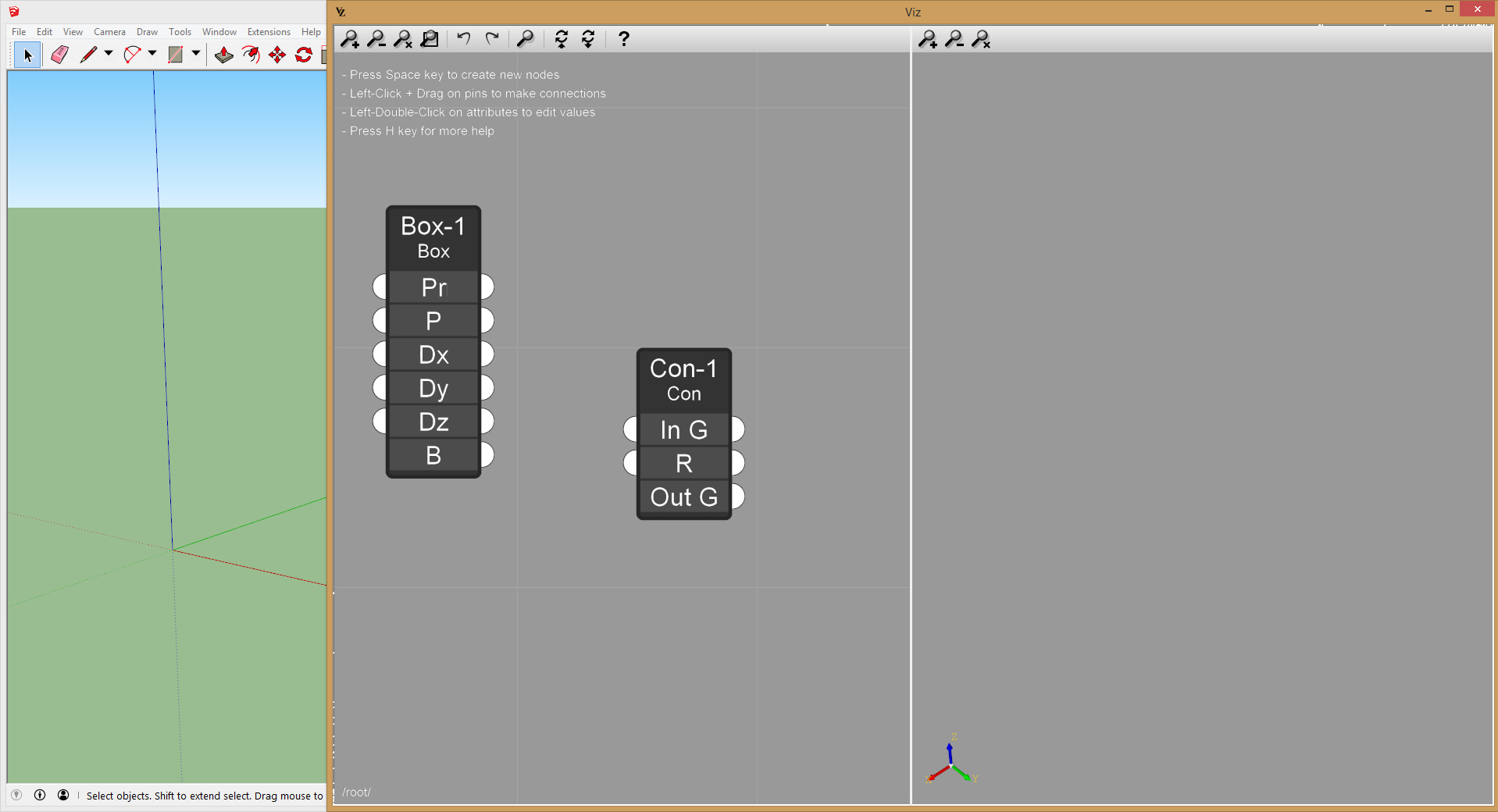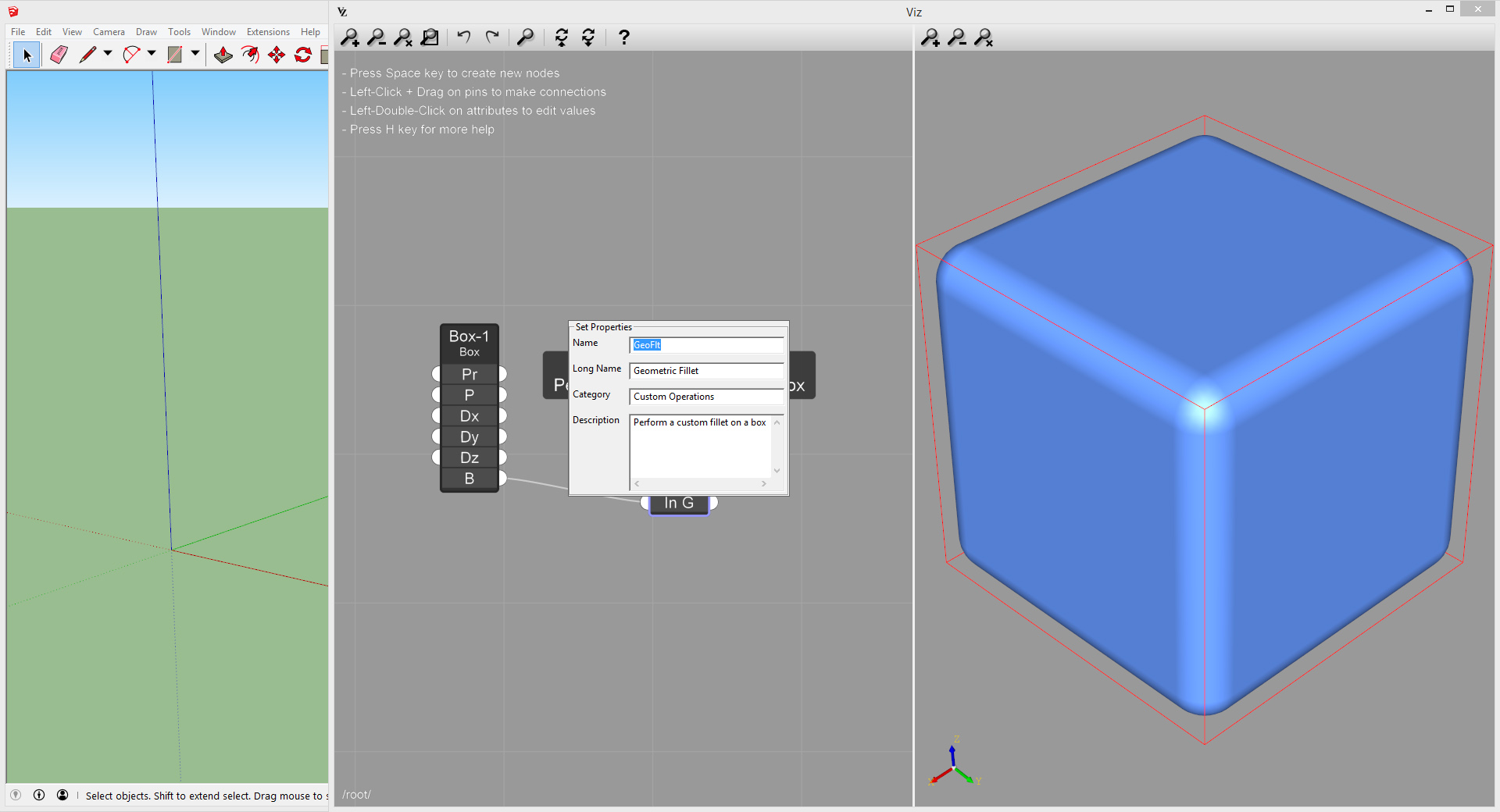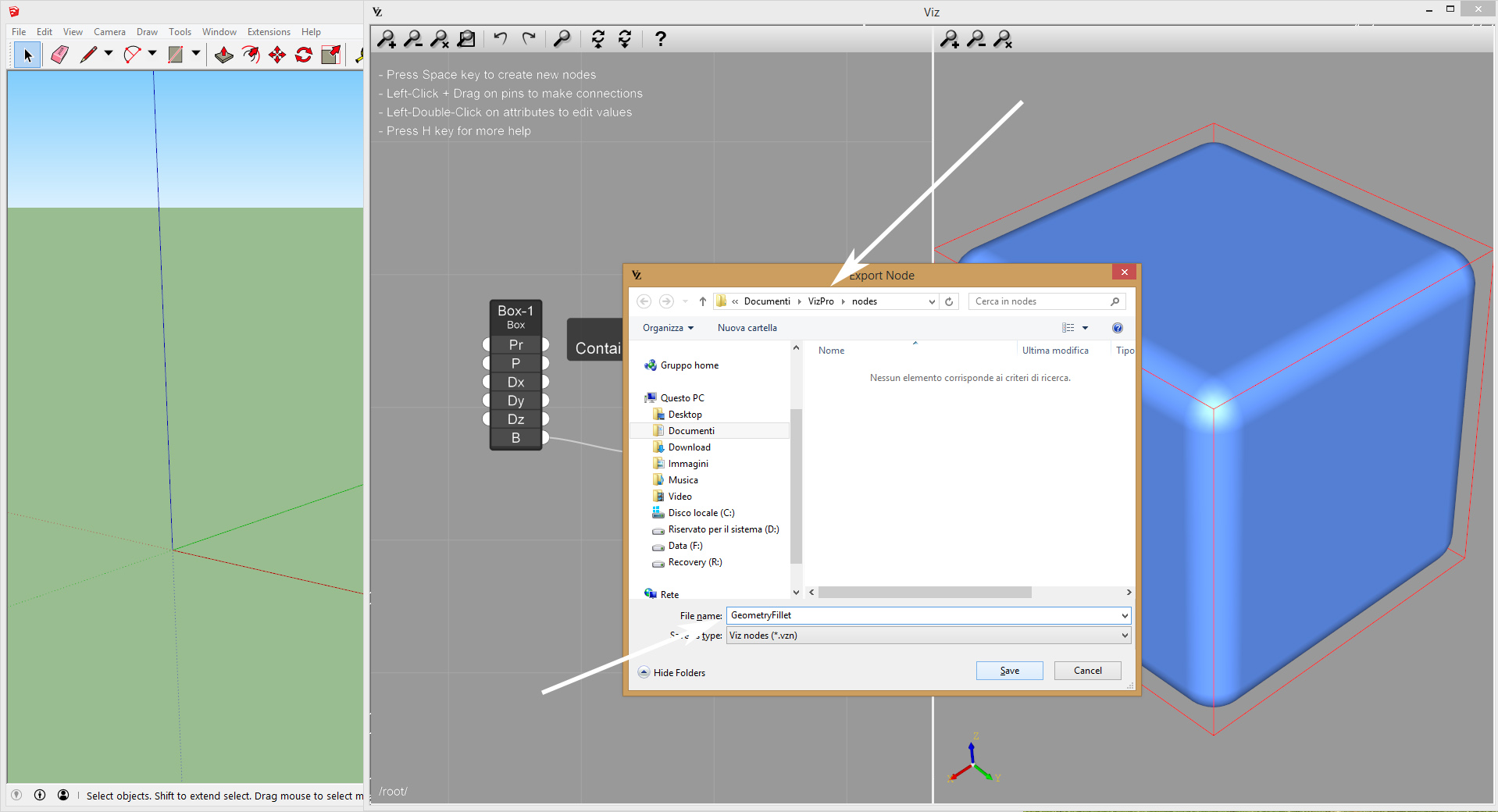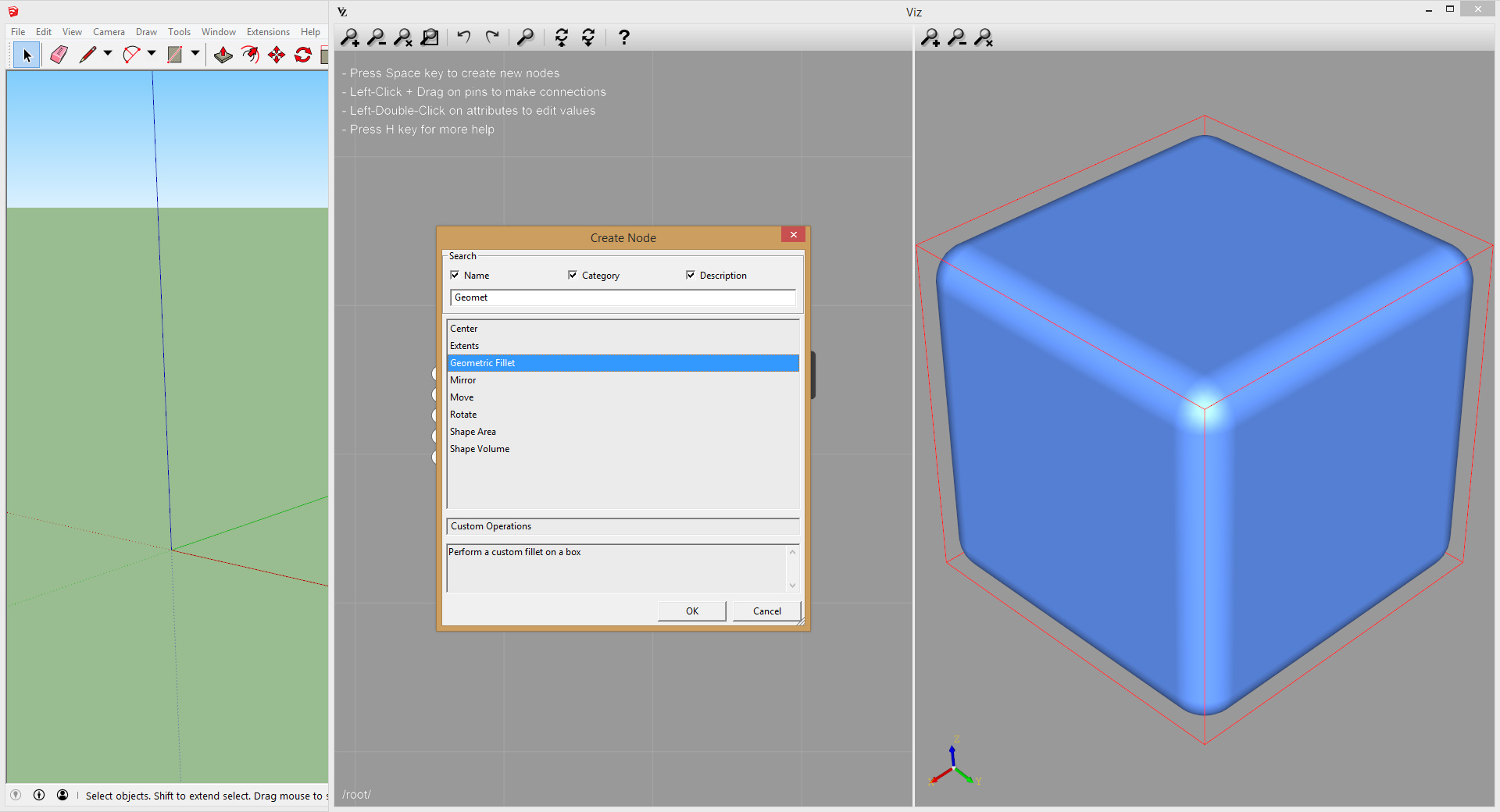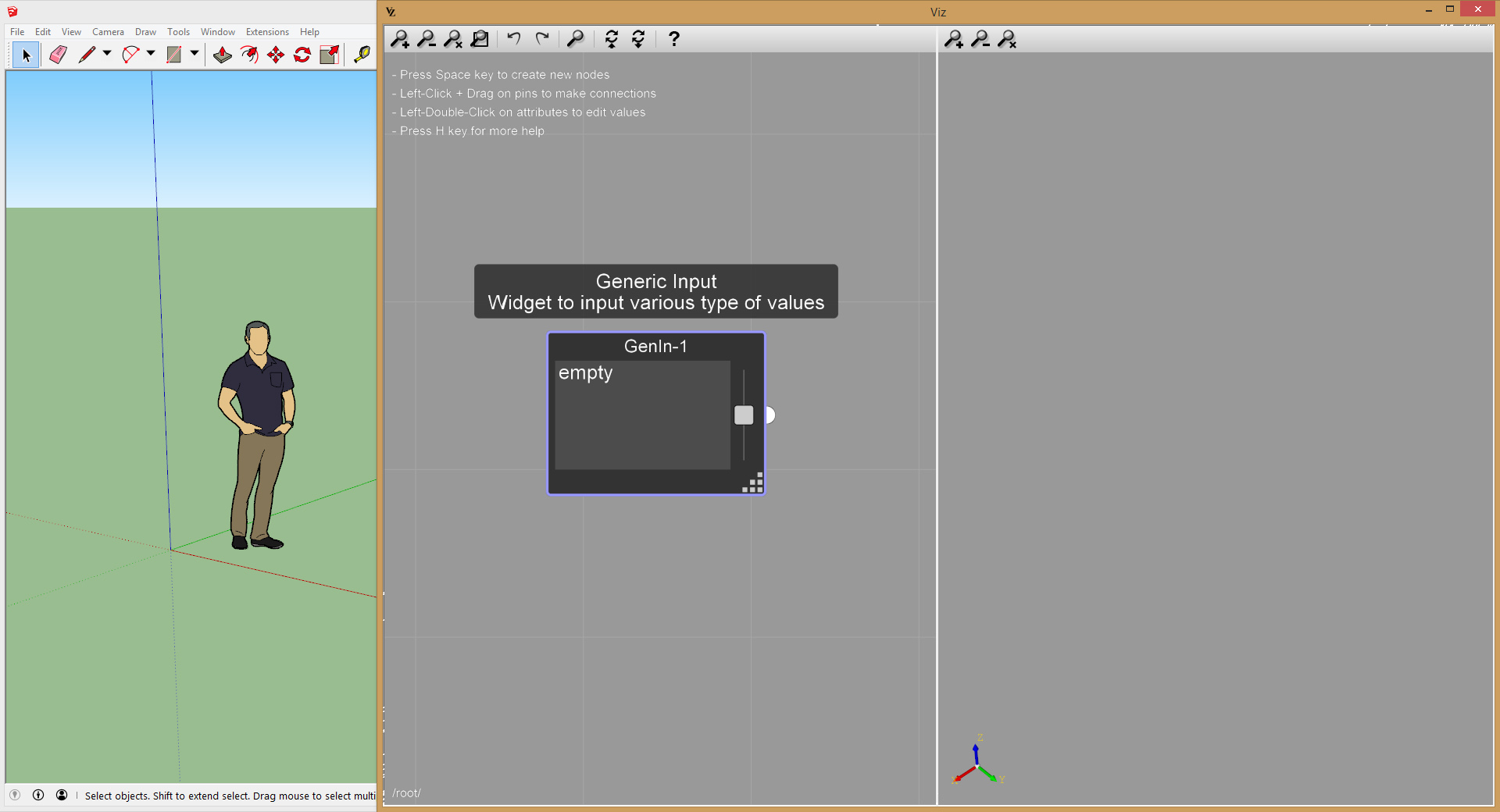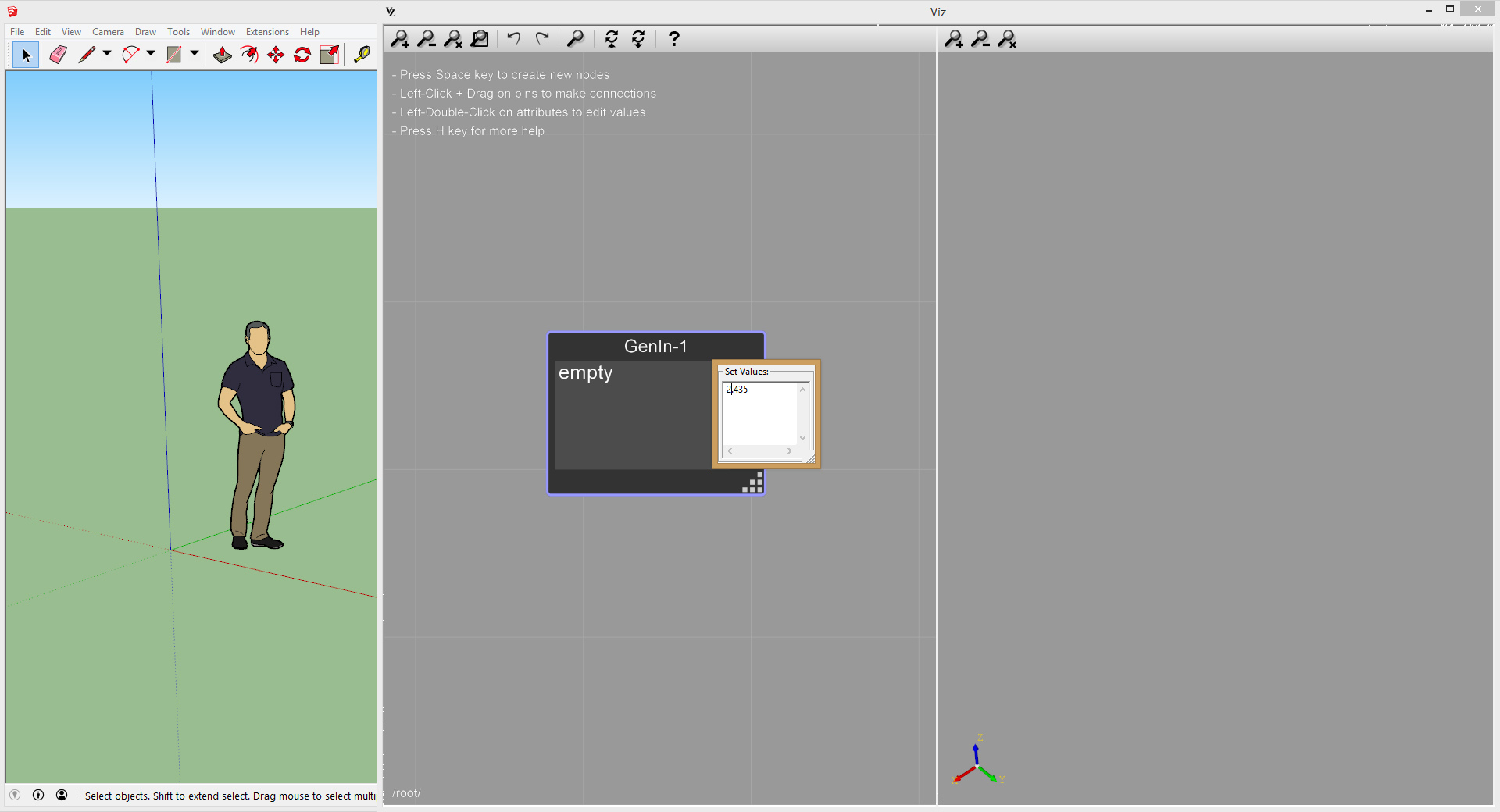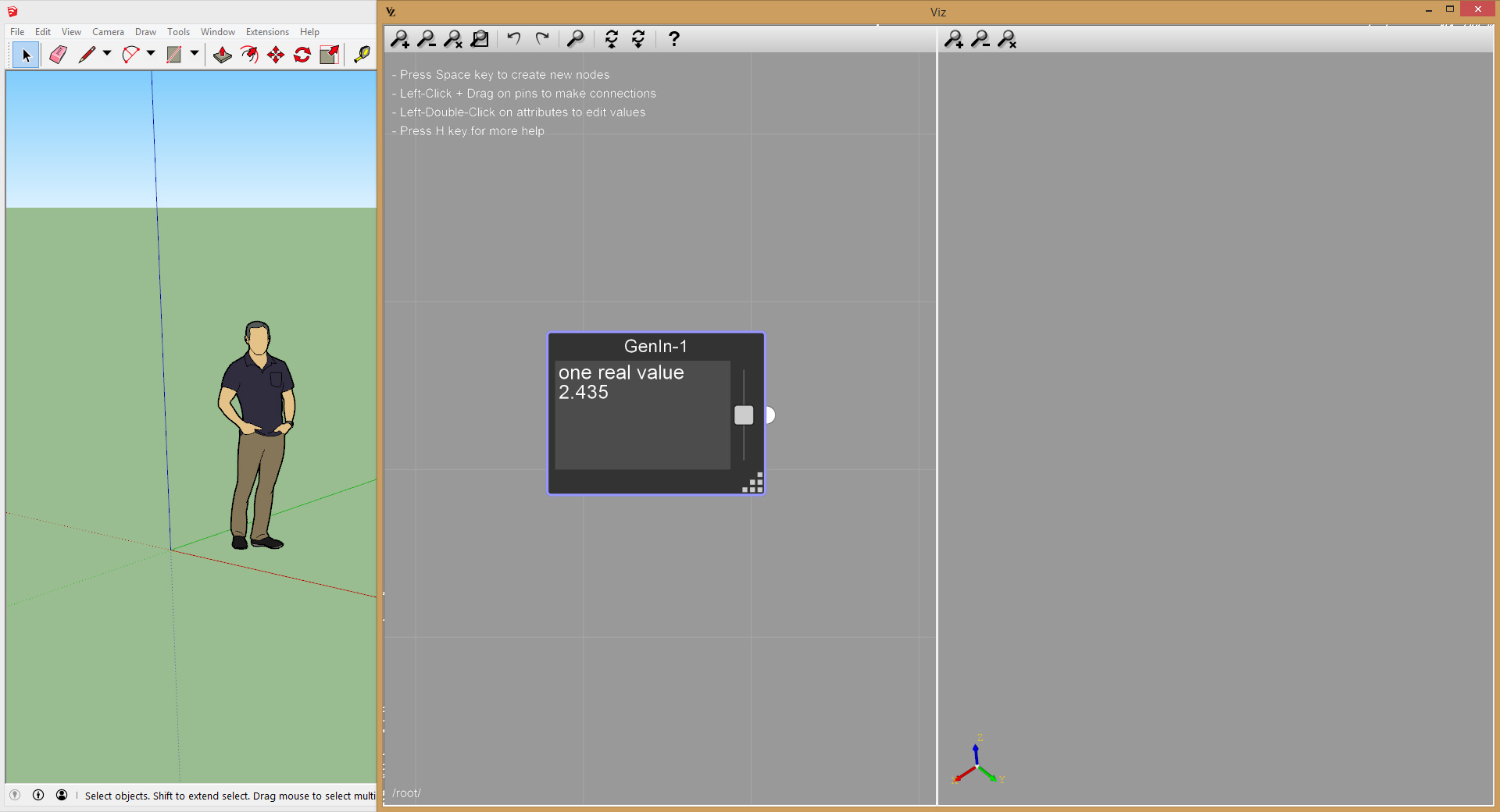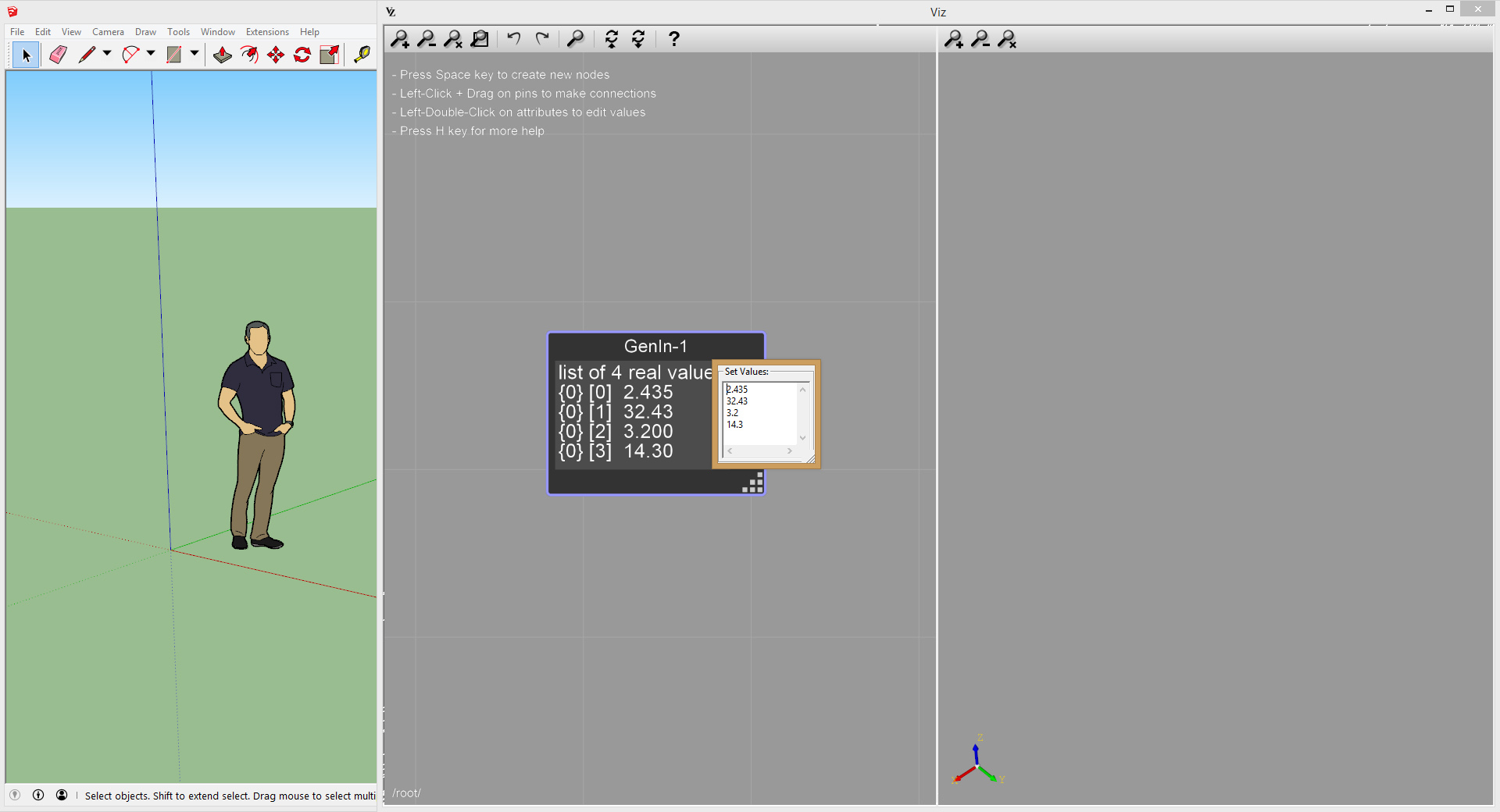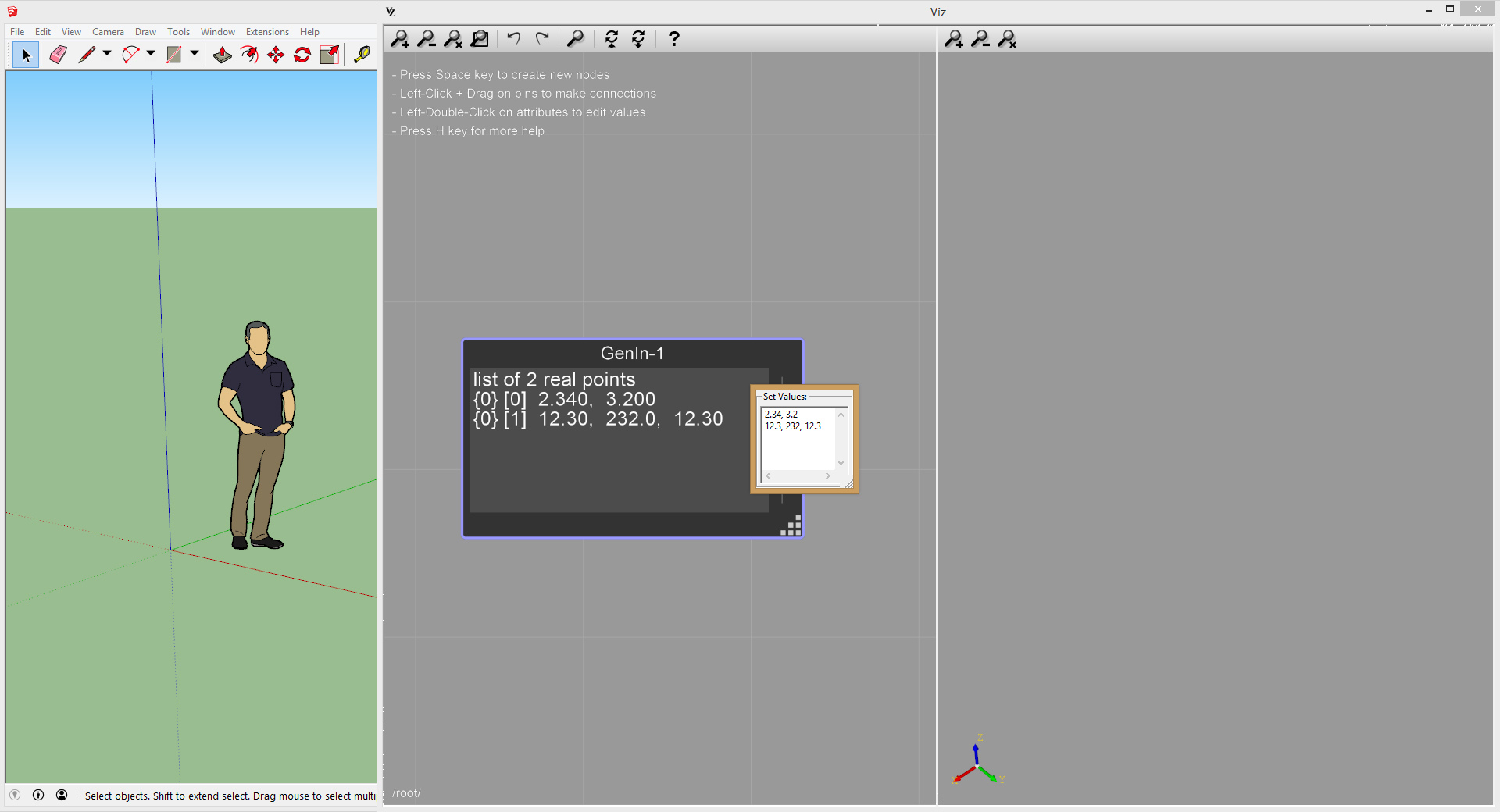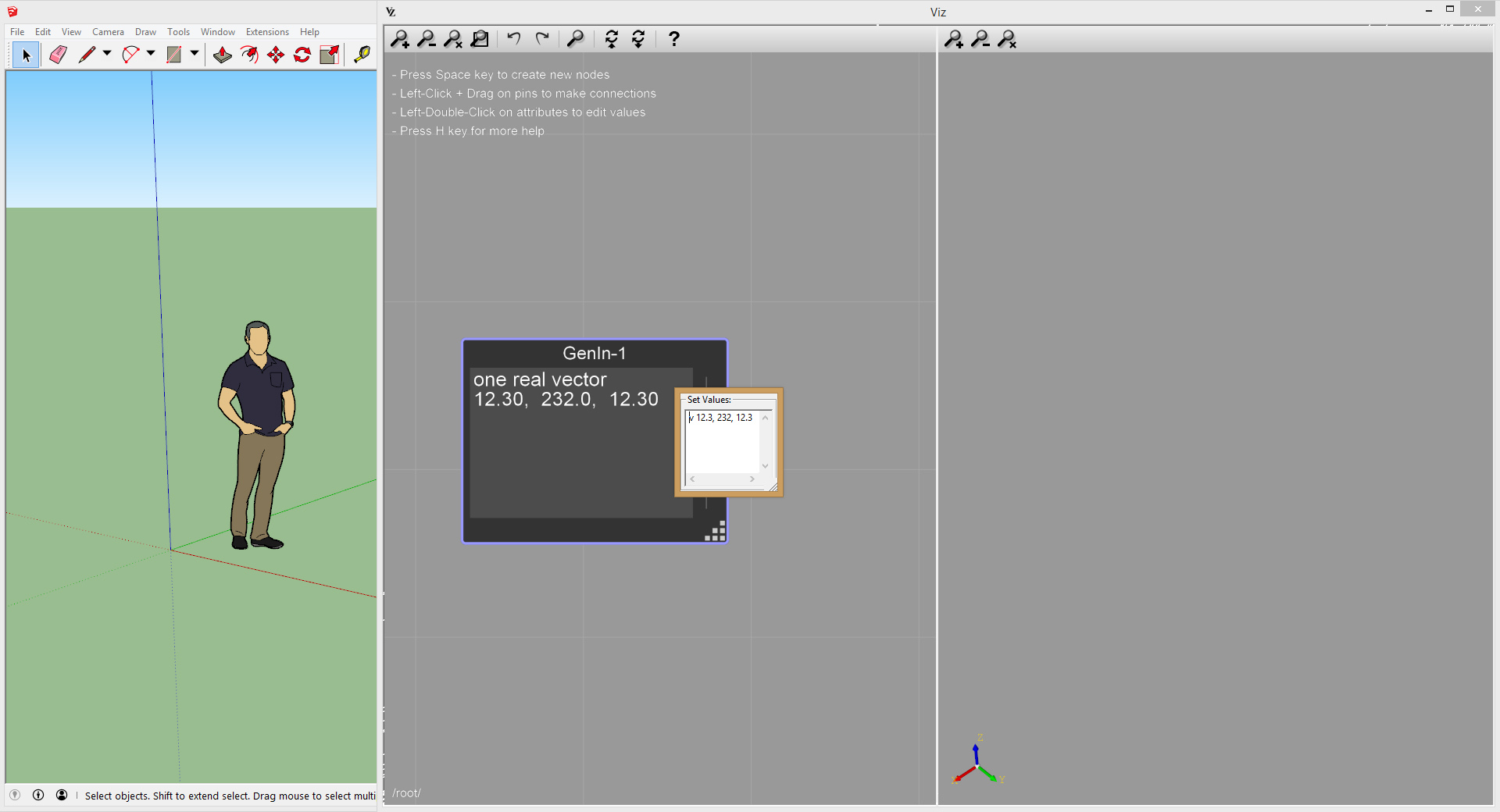VIZ PRO使用手册
1.什么是“参数化建模”?
简而言之,它意味着保留您的建模历史记录,以便您以后可以进行调整,而无需再次执行所有操作。
一个简单的例子就是创建一个房屋模型,通过移动滑块可以动态改变尺寸和数字窗口。
您可以从以下链接下载Viz Pro示例项目的集合:
我们有一系列视频教程,可帮助您入门:
以下是椅子的参数化模型(包含在示例项目中),具有不同的孔数值:
在Viz中,建模操作表示为图的节点。节点之间的数据流由连接节点的边表示。数据流从左到右。
2.示例:创建参数化圆柱体
在这个例子中,我们通过沿Z轴挤出一个圆来创建一个圆柱体。要创建新节点,请按空格键并选择所需节点。要创建新连接,请在引脚上单击鼠标左键并拖动。要编辑属性,请双击左侧的引脚或其名称。
1.创建一个Circle节点:
2.创建一个Face From Wire节点并将其连接到Circle节点,如图所示:
3.创建一个Prism节点并将其连接到Face From Wire节点,如图所示:
4.添加Slider节点,以便您可以动态更改圆柱半径(双击Slider标题栏以更改其参数):
5.如果双击滑块标题栏,您将能够编辑其参数:
如果双击滑块轨道,则可以手动输入值:
3.将数据从Viz导出到建模器
有一种特殊类型的节点,称为Shell Sink ,可用于将几何体导出回建模器:
您还可以使用“ 文本接收器”节点将文本导出到建模器:
4.将数据从建模器导入到Viz
一种称为Line Source的 特殊类型的节点允许您直接从建模器导入线几何。这些是步骤:
-
创建“ 线源” 节点
-
在建模器中,选择要用作源的几何图形,然后单击“设置源”图标。
-
在弹出的对话框中,选择“ 线源” 节点。现在几何体应该出现在Viz中
如果修改建模器内的几何体,它将在Viz中自动更新。
注意:如果在建模器中选择多个几何,则它们将以列表的形式导入到同一几何源节点(请参阅列表)
要导入面或实体,可以使用BRep Source节点:
5.示例:将面部区域输出到建模器作为文本
在此示例中,我们将计算从建模器导入的几何体的面部区域,然后将结果作为文本输出回建模器。
- 使用BRep Source节点从建模器导入几何体:
2.使用BRep Components节点提取面(确保通过双击T属性将其设置为Face):
3.使用“ 形状区域”节点和“ 中心”节点分别计算面部区域和面部中心:
4.使用“ 文本接收器”节点将计算区域导出回建模器,使用面中心作为文本位置:
注意:如果在建模器中修改了输入几何,则输出文本会即时更新。
6.清单
许多节点(随机,范围,系列等)为每个单个输入数据生成多个输出数据。此输出数据在Viz中表示为列表。在下面的示例中,我们有一个Random 节点,它生成一个随机数列表:
在上面的示例中,我们使用预览节点预览生成的10个随机数列表。查看预览节点,方括号[]之间的数字表示列表中的索引。现在,让我们忽略元素{0,0},这在使用多维列表(多列表)时是必需的。
7.示例:创建圆柱阵列
在此示例中,我们使用Series节点创建从0到9的十个数字的列表。我们将此列表提供给Vector节点以生成转换向量列表。我们使用Cylinder节点创建一个圆柱体,然后将圆柱体和平移向量都送入Move节点。由于Move节点的T(转换)属性的输入是列表,因此结果将是10个柱面的列表,每个转换向量一个柱面。
8.BReps
BRep或边界表示是用于保存通用几何的数据类型。例如,如果我们使用Box节点创建一个框,则输出采用BRep的形式:
BRep中包含的拓扑组件类型包括Vertex,Edge,Wire,Face,Shell,Solid,CompSolid,Compound。
我们可以使用节点Brep Components节点通过选择Brep Components节点的T属性中的相应类型来提取不同的组件。
顶点
表示几何中的点的零维元素。
边缘
一维形状对应于直线或曲线,并由每个末端的顶点界定。
线
由顶点连接的边的序列。
面对
由闭合线限定的表面的一部分。
贝壳
由边缘连接的面孔集。
固体
由Shells限制的3D空间的一部分。
CompSolid
由他们的面孔连接的固体集。
复合
上面描述的任何其他形状的集合。
9.示例:使用圆角平滑边缘
在此示例中,我们使用“ 圆角”操作来平滑从建模器导入的几何体的所有边。
- 使用BRep Source从建模器导入几何体(确保导入的几何体是一个组,以便将其视为一个整体):
2.使用BRep Components节点提取我们想要填充的边缘,确保将T属性设置为Edge:
3.将边缘和BRep送入圆角节点(双击BRep Source的Pr属性以关闭预览):
4.添加Slider节点以控制圆角半径(双击Slider的标题栏以编辑滑块参数)
5.使用Shell Sink节点将圆角几何体输出回建模器(您可以在建模器中移动它,使其不与输入几何体重叠):
现在,如果在建模器中更新输入几何体,则会自动更新圆角几何体。
10.物料
在Viz Pro中,可以创建比标准SketchUp材料更复杂的材料。例如,可以将图像文件,从SketchUp导入的材料和程序纹理混合在一起。
- 使用“ 材质源”节点将分配给实体的材质导入Viz:
2.为程序噪声和“ 乘法纹理”节点创建FBM纹理节点,以向原始材质添加一些变体:
3.创建“ 材料接收器”节点,将新材料导出回模型:
4.您现在可以将导出的材质指定给SketchUp实体,它将在In Model材质文件夹中可用。在Viz中修改材质参数将动态更新SketchUp材质:
也可以导入和导出透明材料。Viz Pro分别处理颜色通道和不透明度通道,因此您可以对它们中的每一个应用不同的效果。
- 让我们导入一个纹理包含不透明度通道的材质,并使用“ 材质成分”节点将它们分开:
2.使用“ 图像文件”节点从文件中读取不透明度图像,然后使用“ 乘法纹理”节点将不透明度图像与原始材质中的不透明度图像相乘:
3.使用“ 添加纹理”节点为颜色通道添加一些颜色:
4.使用“ 材质” 节点将颜色通道和不透明度通道合并为一个材质,然后使用“ 材质接收器”节点将新材质导出到模型中:
5.您现在可以将新材料分配给模型中的实体:
11.集装箱
有时,将一系列节点组合在一起以供以后重用和共享可能很有用。Viz通过Contaner节点提供该功能。
- 假设我们有几个节点从一个框中提取边并对其应用圆角操作:
2.我们希望将该功能分组到一个节点中。让我们从创建Container节点开始:
3.按下Alt +双击在上集装箱节点进入编辑容器。您可以按Esc键退出容器。图表视图的左下角将指示我们是否在容器内:
4.按Esc键确保您位于图表视图的顶层。现在选择BRep Components节点和Fillet节点,然后按Ctrl + X(Windows)或Cmd + X(Mac)剪切节点,以便稍后将它们粘贴到Container节点中:
5.按下Alt +双击在上集装箱节点里面去,然后按下Ctrl + V键(Windows)或Cmd + V键(Mac)来粘贴节点:
6.现在添加两个节点,输入和输出,它们将用于将几何体导入容器并分别从容器中导出几何体。请务必将连接乙的属性边界表示组件节点到乙的属性圆角节点。还要添加一个Numeric Input节点,这将允许我们从容器外部控制圆角半径:
7.按Esc键退出容器。您可以看到已创建与Input,Output 和Numeric Input节点对应的属性:
8.返回到Container 节点,双击节点名称,为它们分配更合适的节点名称。这些名称将反映到容器的相应属性的名称:以及相应的属性名称:
9.将Box 节点连接回Container节点并双击容器名称插入有关节点的一些描述性详细信息,以便稍后在“创建节点”对话框中可用:
11.Documents / Viz Pro /节点中保存的所有节点都将在Create Node Dialog中可用:
12.要与其他用户共享节点,只需将目录Documents / Viz Pro / nodes中存在的导出文件Geometric Fillet.vzn复制到另一个用户的同一目录中。
通用输入
有一种特殊类型的节点,称为通用输入,允许您手动输入各种类型的有用数据和数据列表。通过双击节点的主空白区域,可以编辑输出值。
双击空白区域并输入数值,例如2 .435:
然后单击Graph View的空白区域以提交更改:
如果为每一行输入一个值,则通用输出将是一个列表:
您还可以输入2d点和3d点。例如,输入2d点为2.34,3.2,输入3d点为12.3,232,12.3:
如果在点坐标之前添加v,例如v 12.3,232,12.3,则将值解释为向量:
通过在值之前预先设置c,例如c 12.3,232,12.3,输入被解释为颜色。
域[例如[0..1])输入为0到1。
2d域,例如[0..1.5] x [1..2]输入0到1.5乘1到2