添加矩形光和圆盘光
由于这两盏灯非常相似,所以我将主要参考下面例子中的矩形灯。两者之间唯一的区别是光速范围的形状.
像其他灯一样,你也可以通过点击两次来布置矩形光. 然而他们的光束范围看起来不一样. 像下图那样,去测试一下. 正如你在下面所看到的,光束的两端都是矩形的,发出光线的面比聚光灯覆盖的面积要大得多,因为聚光灯只在一点发光 (如图10).
布置好了矩形光,你在参数面板上可以看到三个滑杆可调参数(如图 11). 第一是发光强度, 控制的是灯源的亮度和发光范围, 单位是流明. 另外,你可以通过参数面板的下面两个拉杆定义光源的长度和宽度(单位为米). 最大的尺寸是3*3米.
小技巧
放置光源之后,你可以通过双击几何图形返回编辑. 当你这样做的时候,光束将是可见的,各种帮助你调整光束的大小和方向的工具也将是可见的. 要退出编辑模式,直接ESC就可以. 如果你正在编辑位置或大小,并且出了错,ESC键将取消编辑并将光源返回到之前的设置. 你也可以在SketchUp中使用撤销和重做功能,你所做的任何改变都会在Enscape里即时同步呈现.
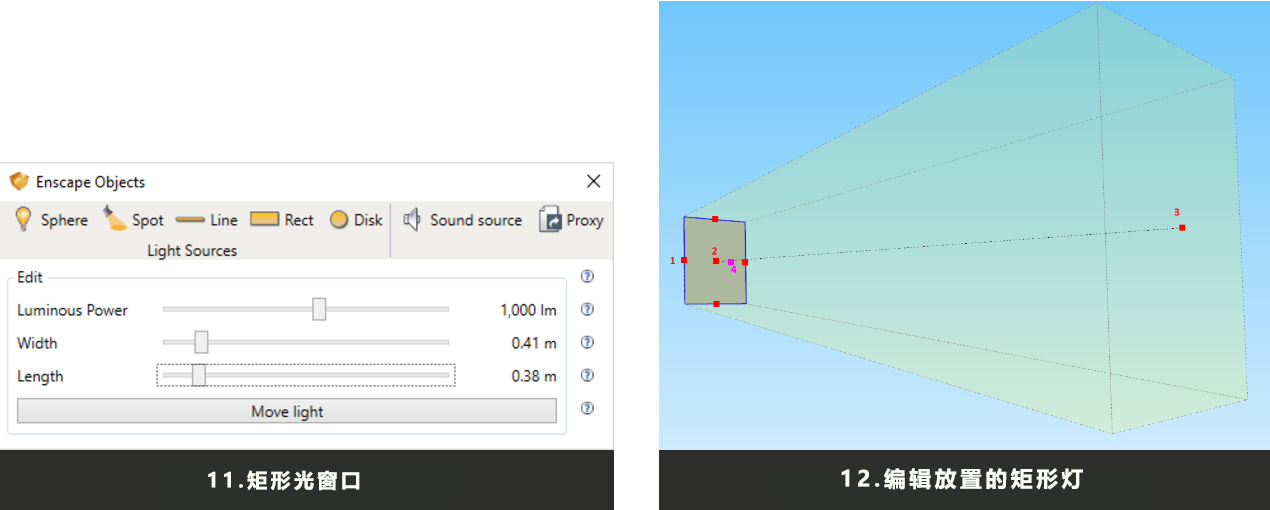
进一步的看在编辑模式下的各种调节参数. 双击就可以进入编辑模式 (如图12).
通过点击拉拽矩形面片上四边的红色小节点(图12中的数字1), 你就可以改变矩形发光面域的长和宽, 这和通过参数面板的滑杆控制是一样的. 直接拖拽操作的好处是,你有能力将灯具的大小与你想要放置的灯具完全匹配,特别是如果你不知道灯具的计量单位是米的话.
如果你想改变一下光源的位置,可以通过点击拖拽矩形面片中心的红色小节点(图12中的数字2)来实现. 你也可以点击参数面板上的“Move light”(移动灯光)来移动它们. 你可以点击拖拽光束尽头的红色小节点(图12中的数字3)来控制光束的目标范围. 最后,你可以通过点击拖拽紫色的控制点(图12中的数字4)来旋转你的矩形面片.
小技巧
SU里的各种编辑工具也是可以用在ENS的这些灯源上的(移动旋转缩放等)。
显然用人工灯去照亮夜景的房子室内是很有必要的,你不可能给客户看室内一片漆黑的一张建筑表现,但是,除了作为灯具的模拟,还能怎么来玩这个矩形光呢.
虽然在ENS里简单的点击就能布置出灯光,可是如果模型太大,灯光太多,这事儿还是很麻烦. 这里不得不说,我们其实可以通过这样的面域光来简单的带过灯光表达,而不是完全一个个的去布置模拟所有的灯光,尤其是你在时间不充裕的情况下.
看看下图模型 (如图13). 当前我们只是在屋顶露台还有客厅布置了灯. 基本室内看不到什么东西.

再看看旁边的第二个截图(如图14). 这个场景里,我给了四盏矩形光, 包括每间卧室和厨房. 看上去好多了,是吧? 而且导出图片渲染速度也非常快,几乎秒出.
小技巧
如果你想关灯该怎么办? 当然大多数情况下我们是不会这么做的, 这里还是给大家提几个小技巧 你可以进入Settings(总参数面板)里找到Advanced(高级)分栏, 里面的Light Brightness(光源亮度)你把滑杆拉到0%的时候,所有光(不包括自发光)就都关闭了. 如果你只是想关闭个别灯,你可以用指派到特定图层,然后开关图层的方式来实现.